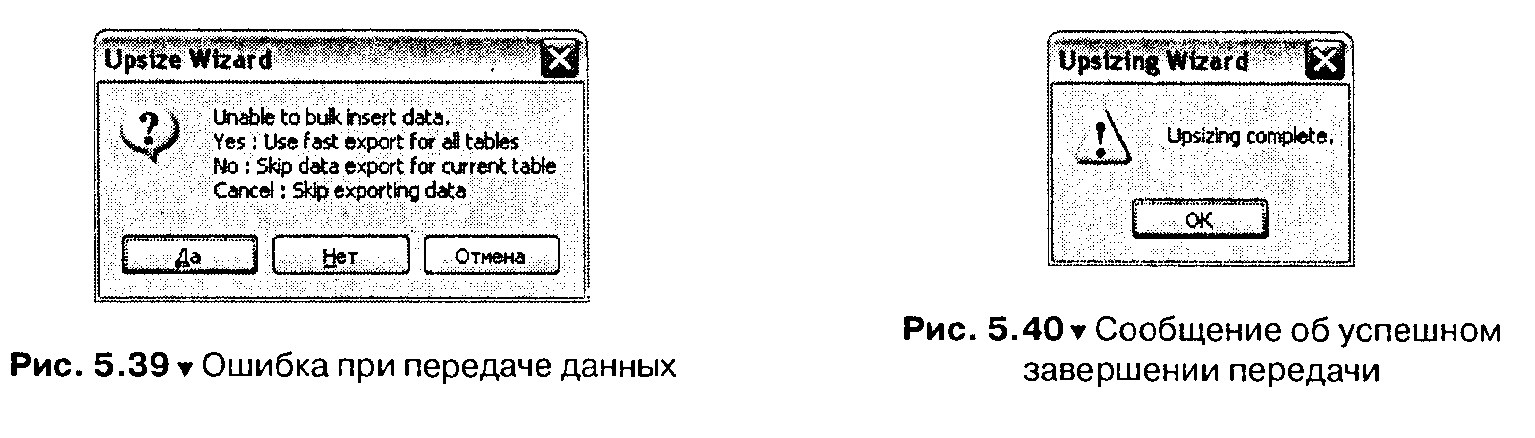Мастера Visual FoxPro 9
Мастер - программа, помогающая выполнить сложное действие, для чего вампросто нужно отвечать на поставленные вопросы. Мастера часто помогаютсэкономить время. Иногда для неопытных пользователей они являются единственной возможностью осуществить задуманное действие.
Рассмотрим Мастера, предлагаемые Visual FoxPro 9 в меню Tools (Инструменты). Список Мастеров появляется при выборе команды Wizards (Мастера).Можно сразу выбрать из списка нужный Мастер или команду Ail Wizards (ВсеМастера). При этом появится окно со списком Мастеров. Если щелкнуть мышью по какому-нибудь из них, внизу этого окна появится краткое пояснениеназначения Мастера.
Application Builder и Wizard Builder нам уже знакомы, и их мы рассматривать не будем.
Cross-Tab-Wizard служит для представления данных нескольких пересекающихся таблиц в виде одной таблицы.
Database Wizard предназначен для автоматизированного создания базы данных.
Documenting Wizard анализирует и форматирует текст ваших программ.Довольно полезный Мастер для тех, кто ленится сразу грамотно оформлятьисходный текст программ, но хочет, чтобы он выглядел достойно.
Первое окно этого Мастера представлено на рис. 5.22. В этом окне выбирают программу или даже целый проект (надо выбрать файл проекта .pjx).
Во втором (рис. 5.23) окне задают условия замены символов слов в программе. В переключателе режимов Keywords (Ключевые слова) выбирают регистрсимволов при написании ключевых слов Visual FoxPro 9. В переключателе режимов Symbols (Символы) выбирают регистр символов, которыми пишутсяимена переменных.
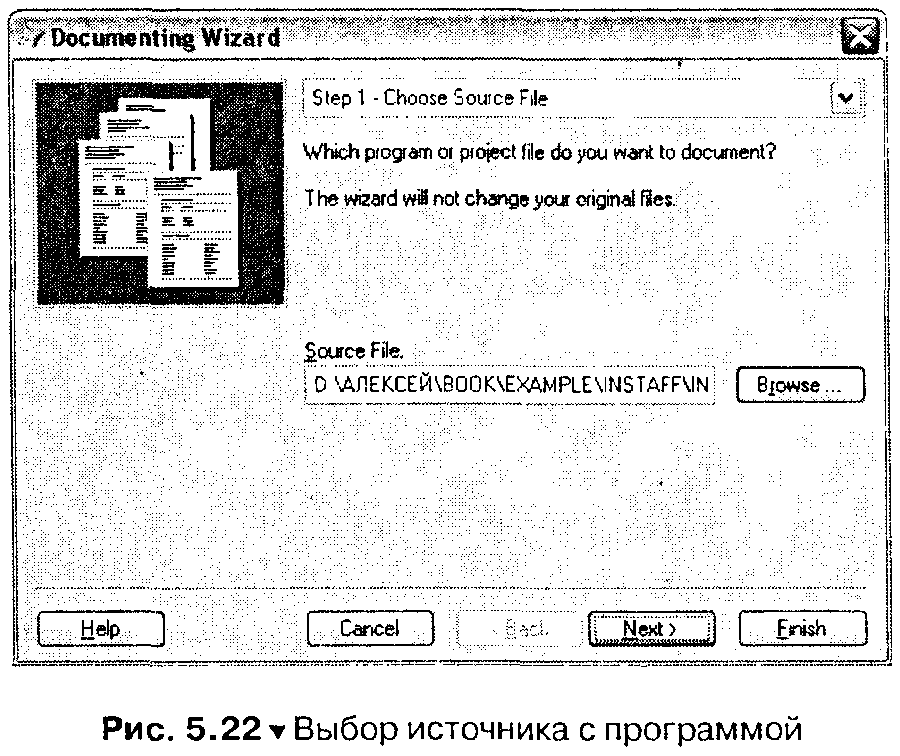
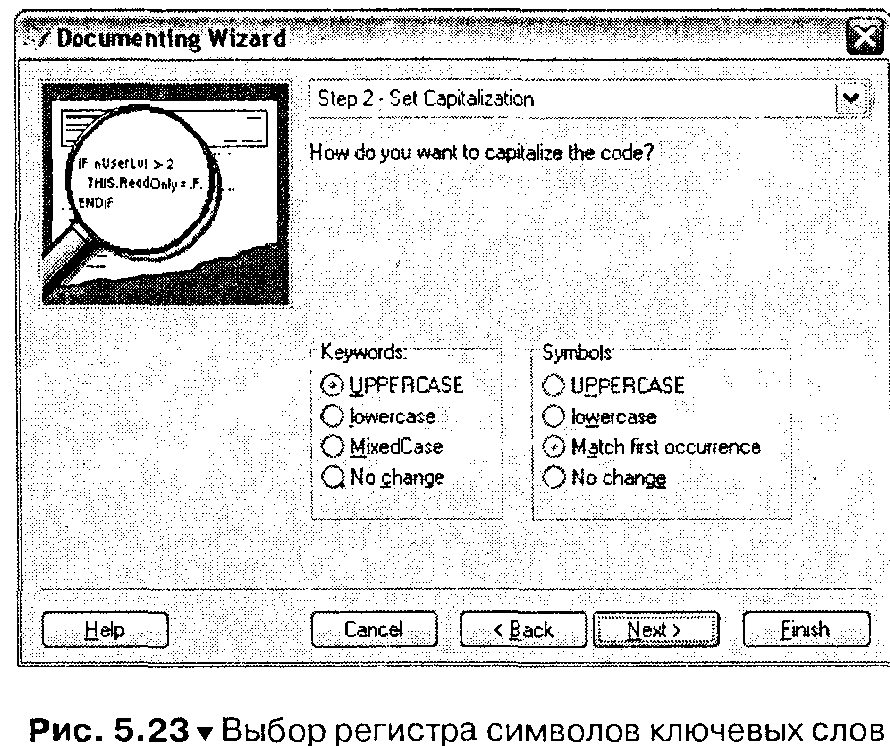
I
На третьем шаге (рис. 5.24) определяют автоматическую расстановку отступов. Тин отступа выбирается в раскрывающемся списке Type of Indent. Отступы могут формироваться при помощи пробелов и при помощи символовтабуляции.
Следующий шаг Мастера (рис. 5.25) предлагает автоматически сформировать заголовки перед блоками программного кода, такими как файлы, процедуры, определения классов и методы.
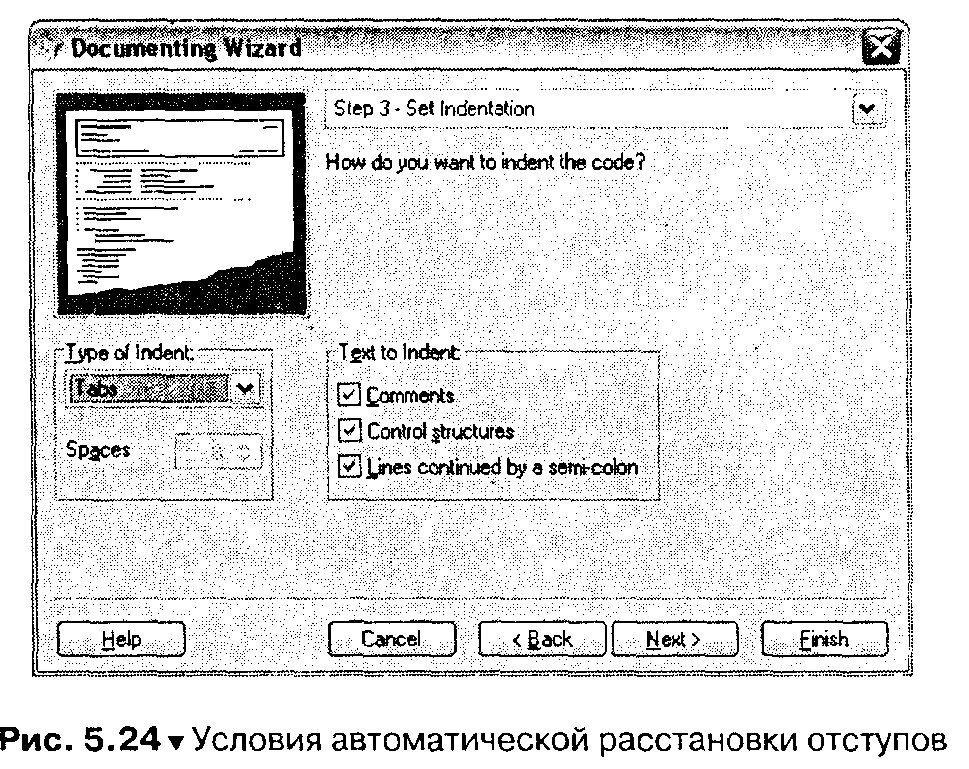
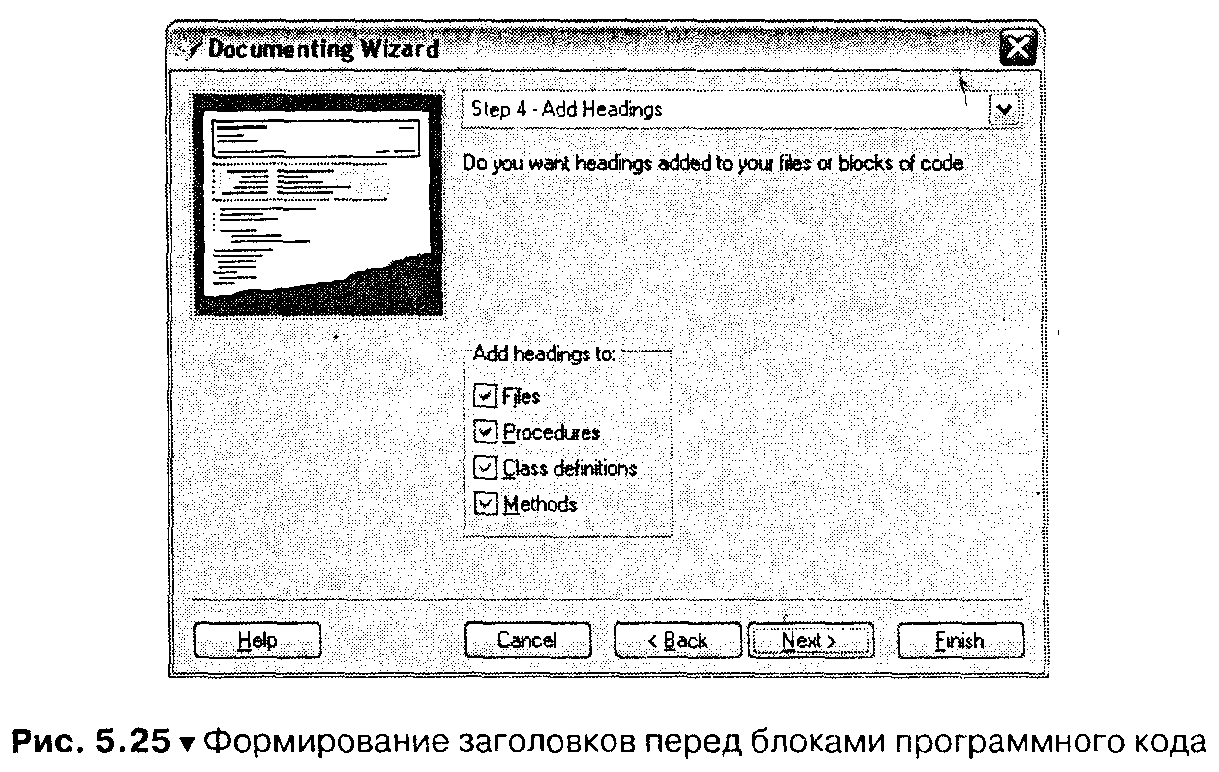
В следующем окне Мастера (рис. 5.26) можно выбрать отчеты, которые выполучите по окончании работы Мастера.
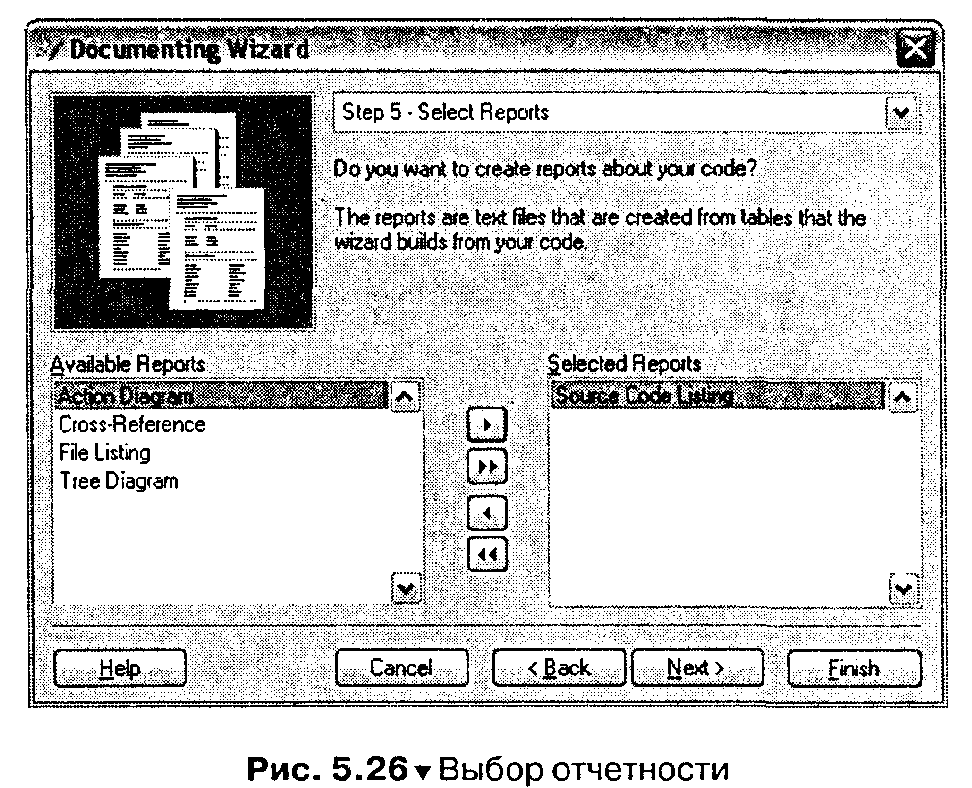
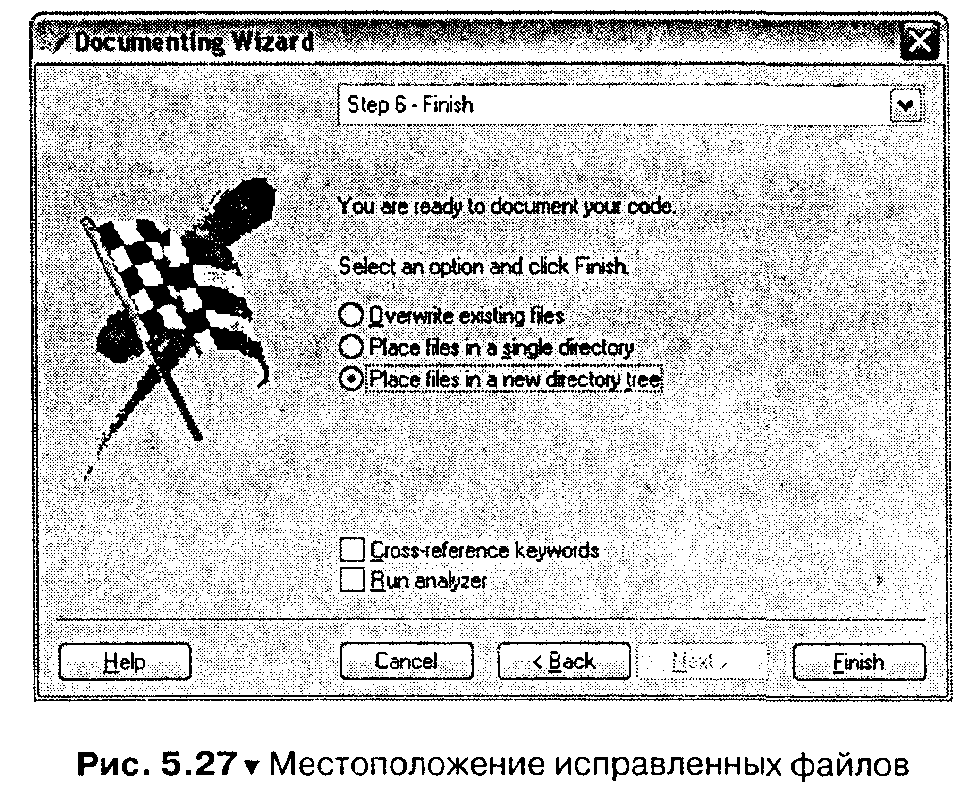
Последнее окно перед началом активных действий Мастера предлагает выбрать, как поступать с файлами программ, которые подлежат обработке. Возможные варианты:
> Overwrite existing files - переписать существующие файлы;
> Place files in single directory - все измененные файлы будут помещены водну папку;
> Place files in a new directory tree - будет создана новая папка со структурой папок внутри, аналогичной структуре папок в проекте, и измененные файлы будут помещены во вновь созданную папку в папки, соответствующие положению файлов в проекте.
В случае выбора одного из последних двух пунктов после щелчка мышью покнопке Finish (Iotobo) появится запрос имени папки, в которой появятся скорректированные файлы.
Form Wizard помогает создать простую форму для отображения данныходной таблицы.
Graph Wizard создает графическое представление данных из указанной таблицы при помощи Microsoft Graph. Результат работы этого Мастера весьмапохож на результаты работы Мастера построения диаграмм в Microsoft Excel.Это и не удивительно, потому что он также использует для создания диаграммMicrosoft Graph.
Import Wizard позволяет импортировать в существующую или в новую таблицу данные из другого источника.
Label Wizard - Мастер для быстрого создания почтовых наклеек.
Local View Wizard создает представление локальных данных.
Mail Merge Wizard позволяет получить источник данных для слияния в текстовом процессоре (например, Microsoft Word) при почтовых рассылках.
One-To-Many Form Wizard помогает создать окно формы, отображающейданные нескольких таблиц, связанных по какому-либо полю. Форма отображается с набором кнопок для перемещения по записям таблиц и некоторых действий над записями. Сформированную форму можно сохранить на диске и добавить к своему проекту.
One-To-Many Report Wizard помогает создать отчет, отображающий данныенескольких таблиц, связанных по какому-либо полю.
Pivot Table Wizard - Мастер, передающий данные из таблиц СУБД VisualFoxPro 9 в Microsoft Excel.
Query Wizard - этот Мастер создает стандартные запросы для выбора данных по заданным условиям из указанных таблиц.
Remote View Wizard создает представление данных удаленных таблиц.
Report Wizard позволяет создать отчет, отображающий данные одной таблицы.
Table Wizard помогает создать таблицу.
Web Publishing Wizard - Мастер, создающий html-страничку для публикации в Internet данных из ваших таблиц. Довольно неплохо реализованный конвертер. Содержимое html-файла получается весьма грамотно сформированным. Такой файл не стыдно показать и опытным Web-мастерам. Как работать сэтим Мастером?
На первом шаге, окно которого представлено на рис. 5.28, выбираются таблица и поля, которые будут отображаться.
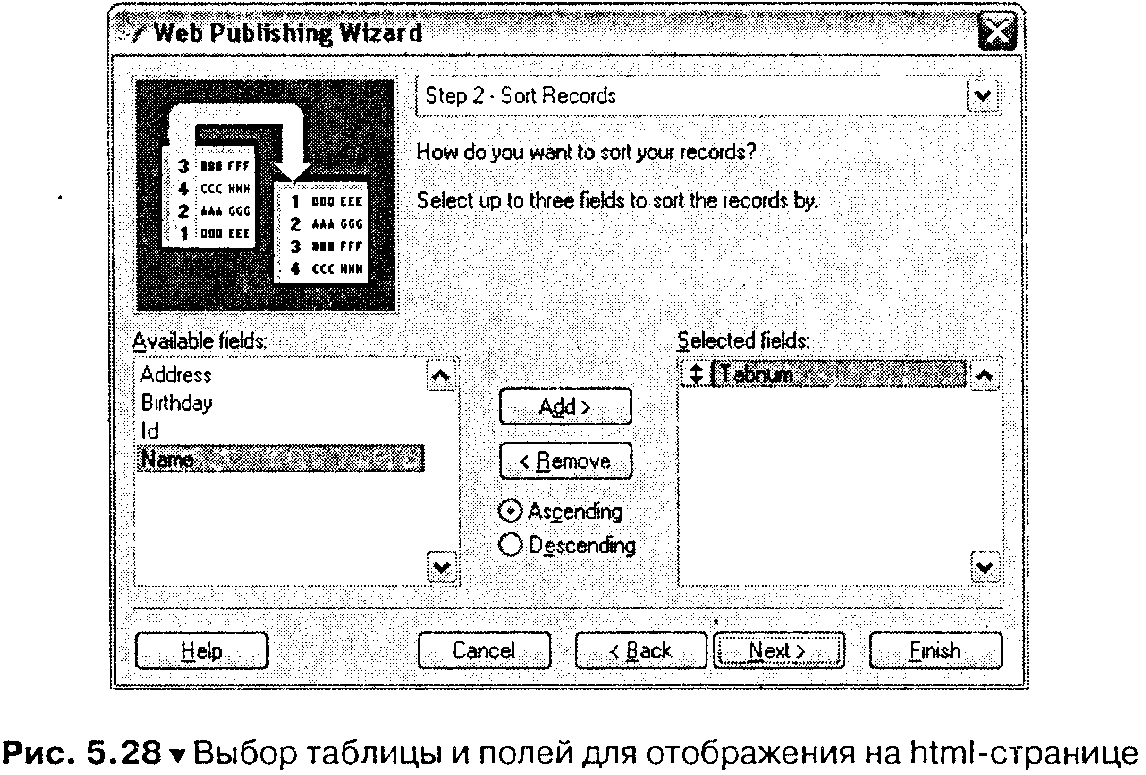
На втором шаге (рис. 5.29) выбираются поля, по которым будет осуществляться сортировка, и направление сортировки.
Следующий шаг (рис. 5.30) - определение внешнего вида странички и размещения на ней данных. Возможные варианты расположения полей на странице приводятся в списке Data layouts (Расположение данных). При выбореможно ориентироваться на образец в левом верхнем углу окна. Кроме того,если сделать двойной щелчок мышью по пункту списка, появится окно с описанием этого пункта.
Список Visual styles (Стили отображения) дает возможность выбрать заготовленные стили оформления страницы.
Кнопки Options (Параметры) и Advanced (Дополнительно) позволяют задатьшрифт, цвет текста, фоновые рисунки и тому подобные вещи, чтобы вы моглиполнее использовать возможности, предоставляемые языком разметки HTML.
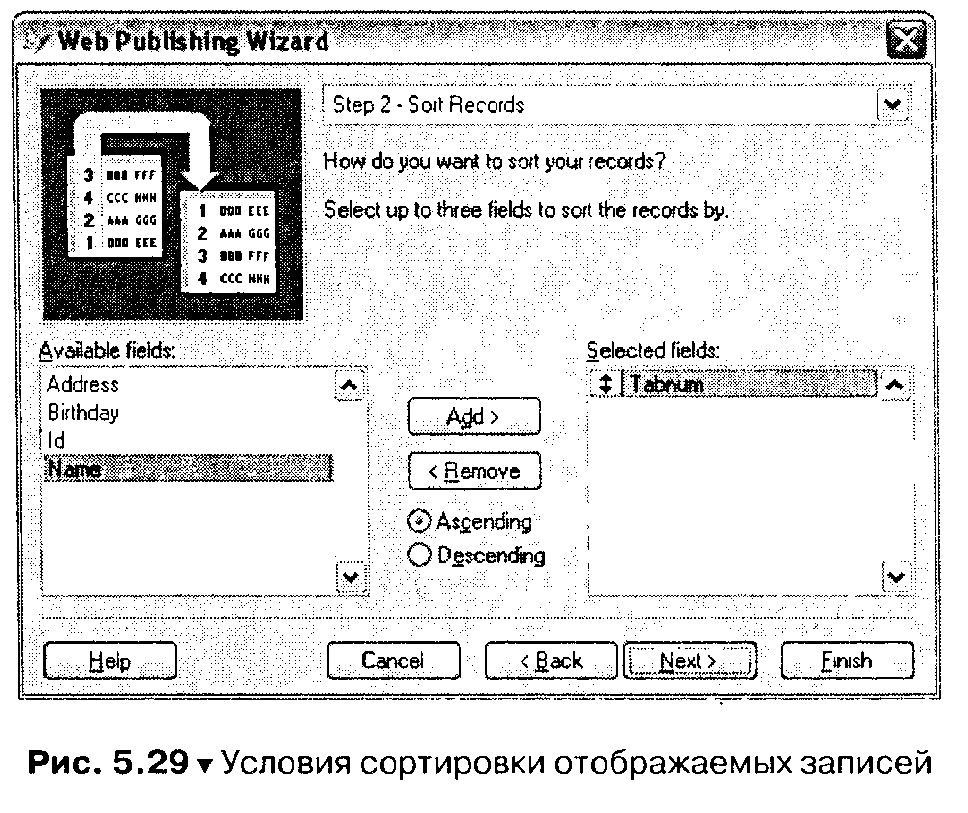
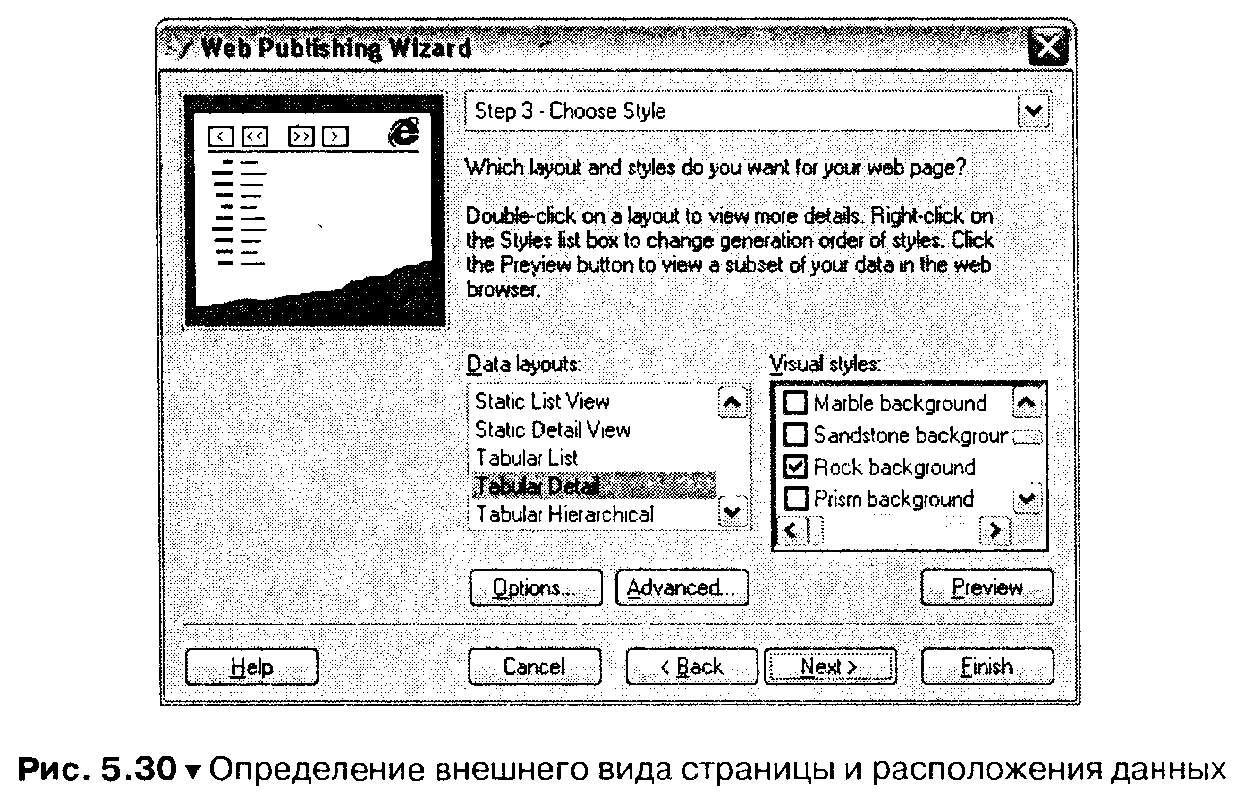
Кнопка Preview (Предпросмотр) весьма уместна в этом окне. Она позволяетпредварительно просмотреть результаты ваших совместных с Мастером трудов.Для просмотра откроется браузер, установленный по умолчанию.
И наконец, на последнем шаге Мастера (рис. 5.31) надо ввести имя страницы (поле Type a title for your web page). Оно отобразится в заголовке браузера (программы для просмотра Web-страниц) при просмотре созданной странички.
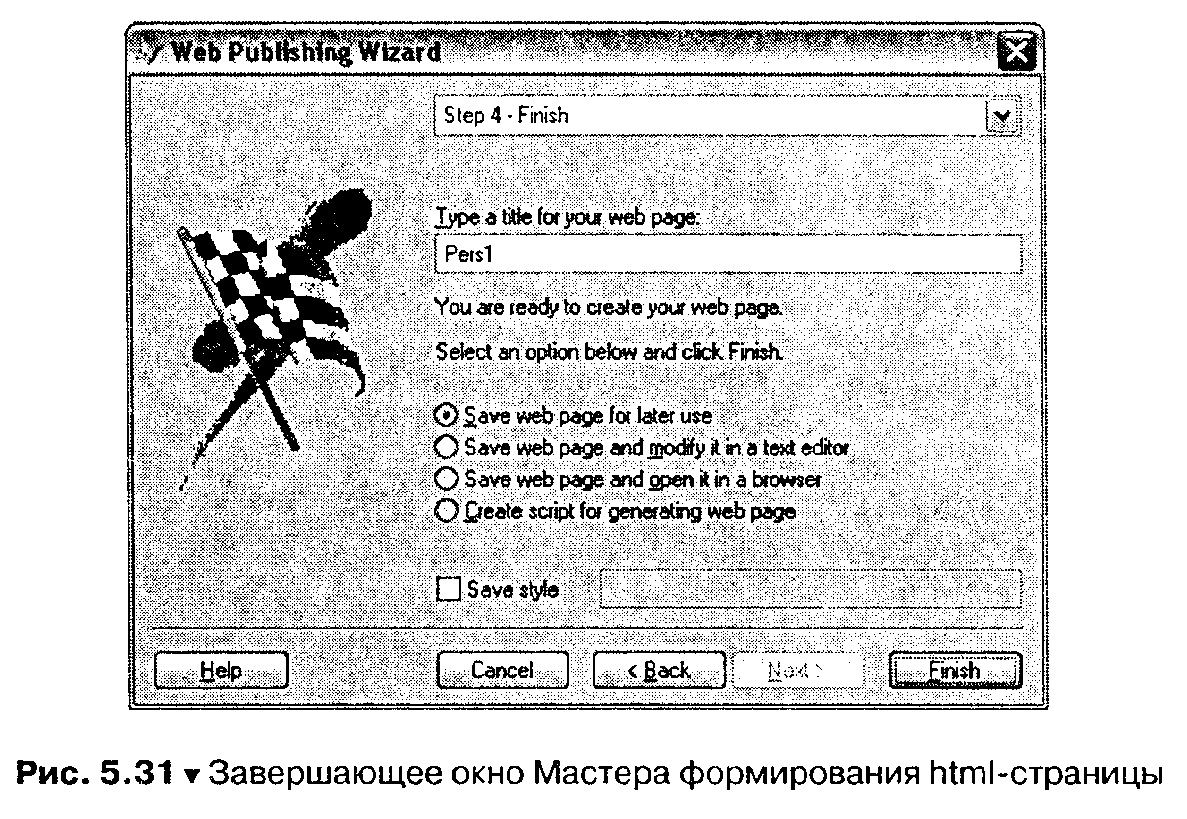
В этом же окне нужно выбрать дальнейшие действия Мастера. Вариантыследующие:
> Save web page for later use - сохранить страничку на диске;
> Save web page and modify it in a text editor - сохранить страничку надиске и затем открыть текстовый редактор для ее модификации (если выопытный Web-дизайнер, редактирование сформированного автоматически html-файла может ускорить загрузку страницы и придать ей болеестильный вид);
> Save web page and open it in a browser - сохранить страничку на диске иоткрыть ее в браузере;
> Create script for generating web page - создать скрипт для генерацииhtml-странички.
Вариант, указанный последним, - очень полезная для разработки приложений вещь. Формирование печатных форм в html-формате - реальная альтернатива генератору отчетов Visual FoxPro 9. Удобство html-отчетов, например,ярко проявляется, когда надо передать сформированный отчет для дальнейшей обработки в электронном виде.
Если вы выберете этот вариант, Мастер выведет окно, где нужно задать папку и имя файла, в который запишется сформированная программа. Эту программу вы вполне можете включить в свой проект и вызывать по мере необходимости, например, из какого-нибудь пункта меню. Правда, не все так просто.Эта программа пользуется некоторыми ресурсами Visual FoxPro 9, которыетоже надо будет включить в проект или указать пути для их поиска.
Web Services Publisher создает и регистрирует Web-службы для вашегоСОМ-компонента.
Microsoft SQL Server Upsizing Wizard - Мастер для дублирования базы данных Visual FoxPro 9 в Microsoft SQL Server. При этом Мастер старается максимально приблизить функциональные возможности создаваемой в Microsoft SQLServer базы данных к тому, что существует в реализации Visual FoxPro 9.
Этот Мастер может быть полезен разработчикам в следующих случаях:
> первая версия программного обеспечения работала с локальной базойданных Visual FoxPro 9 на компьютере пользователя, а затем задача расширилась до многопользовательского варианта с несколькими одновременно работающими пользователями, и было принято решение использовать для хранения данных Microsoft SQL Server;
> опытная эксплуатация приложения производилась на СУБД VisualFoxPro 9, а затем в плановом порядке приложение подключается кMicrosoft SQL Server с переносом уже накопленных данных.
Перед применением этого Мастера надо убедиться, что серверная частьготова к приему данных, с ней есть связь и места на диске сервера достаточнодля хранения полного объема данных. Можно предварительно создать таблицы, если база данных Microsoft SQL Server, куда вы будете передавать данные,уже существует. Если такой базы данных еще нет, можно ее создать, хотя Мастер может сделать это за вас.
На клиентской стороне, то есть там, где расположена ваша база данных подуправлением СУБД Visual FoxPro 9, надо сделать страховую копию базы данных(иногда используют термин бэкап, от англоязычного термина backup). Кромеэтого, надо проверить настройку ODBC для связи с СУБД Microsoft SQL Server.
Какова последовательность действий при работе с этим Мастером?
На первом шаге (рис. 5.32) выбираем базу данных Visual FoxPro 9, таблицыкоторой будем передавать в СУБД Microsoft SQL Server. Уже открытые БД будут показаны в списке. Чтобы открыть не показанную в списке таблицу, щелкните по кнопке Open (Открыть). После того как эти работы завершены, щелкаем мышью по кнопке Next (Дальше).
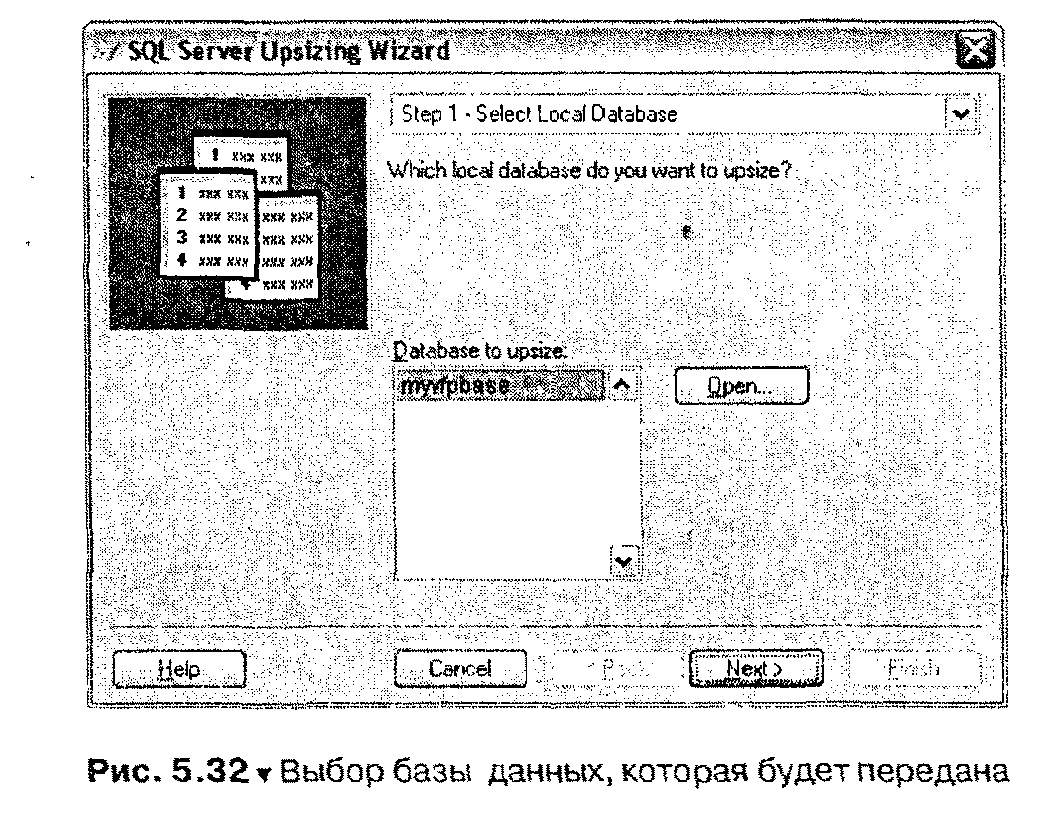
Второй шаг (рис. 5.33) знаменателен для нас тем, что он предоставляет возможность выбора источника данных (СУБД Microsoft. SQL Server), куда данныебудут переданы.
На третьем шаге (рис. 5.34) выбираем таблицы, которые подлежат передаче. Для этого при помощи кнопок со стрелками переносим имена полей изсписка Available tables (Доступные таблицы) в список Selected tables (Выбранные таблицы).
Четвертое диалоговое окно Мастера (рис. 5.35) показывает нам таблицусоответствия типов нолей таблиц базы данных Visual FoxPro 9 и таблиц будущей базы данных Microsoft SQL Server, Выбрать таблицу, поля которой отображаются в окне, можно в раскрывающемся списке Table.
Если вы не удовлетворены тем, как Мастер подобрал типы полей, можноизменить типы по своем)' усмотрению, щелкнув мышью в столбце Server Туре,
Следующий шаг (рис. 5.36) позволяет задать имя базы данных Microsoft SQLServer. Если вы передаете данные в уже существующую базу данных, выберите
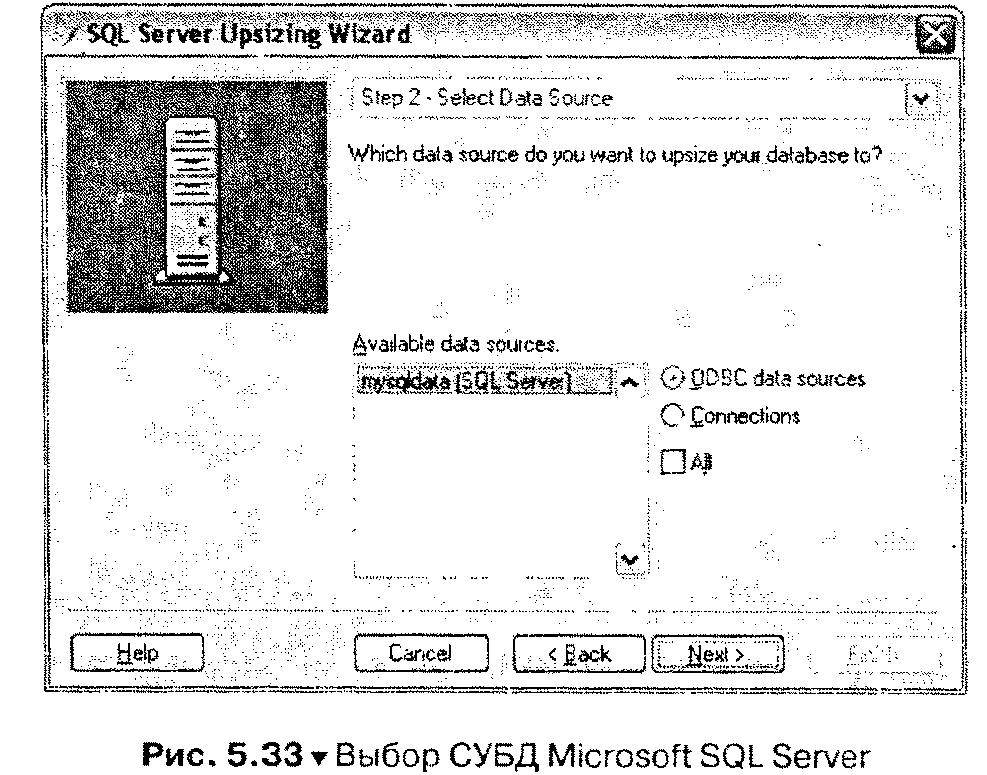
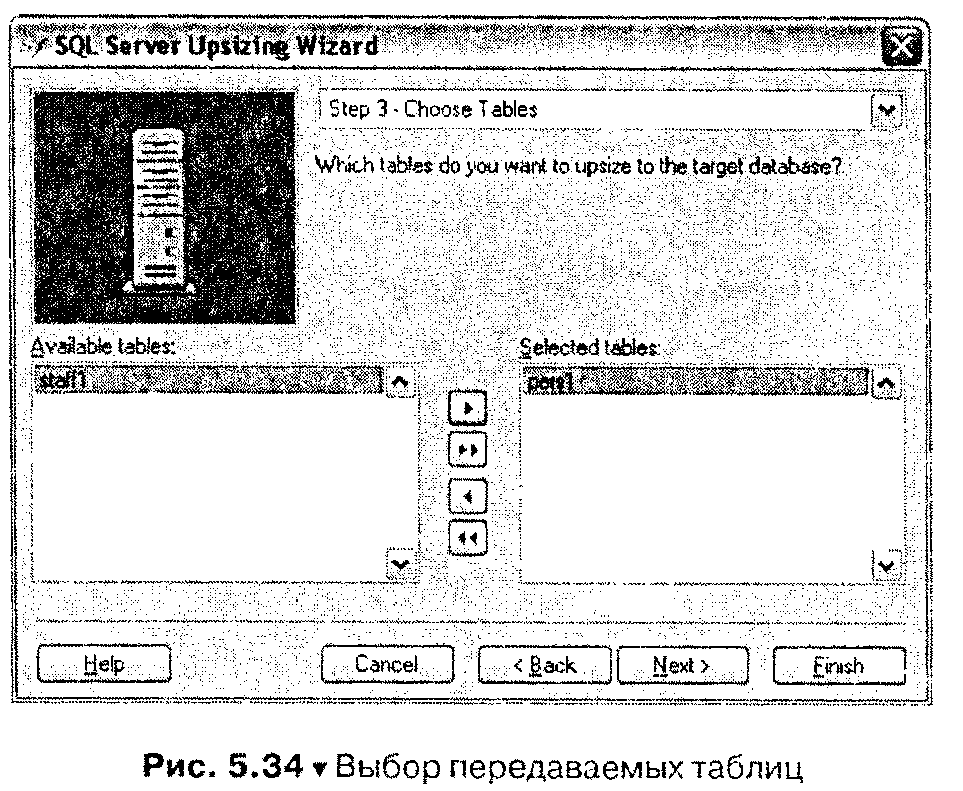
режим Existing (Существующая), а если должна быть создана новая база данных Microsoft SQL Server, выберите New (Новая).
Для чего следующий шаг Мастера? На этом шаге (рис. 5.37) можно задатьцелый набор параметров передачи данных. Какие? Можно задать атрибутытаблиц, которые необходимо перенести вместе с таблицами (группа Table attributes to upsize).
В этой же группе есть переключатель режима Structure only, no data (Только структуру, без данных), при включении которого в базе данных MicrosoftSQL Server будет только создана структура таблицы, а данные из таблицы VisualFoxPro 9 перенесены не будут.
В этом же окне присутствуют флажки в группе Changes to make locally (Изменения, которые должны быть сделаны локально).
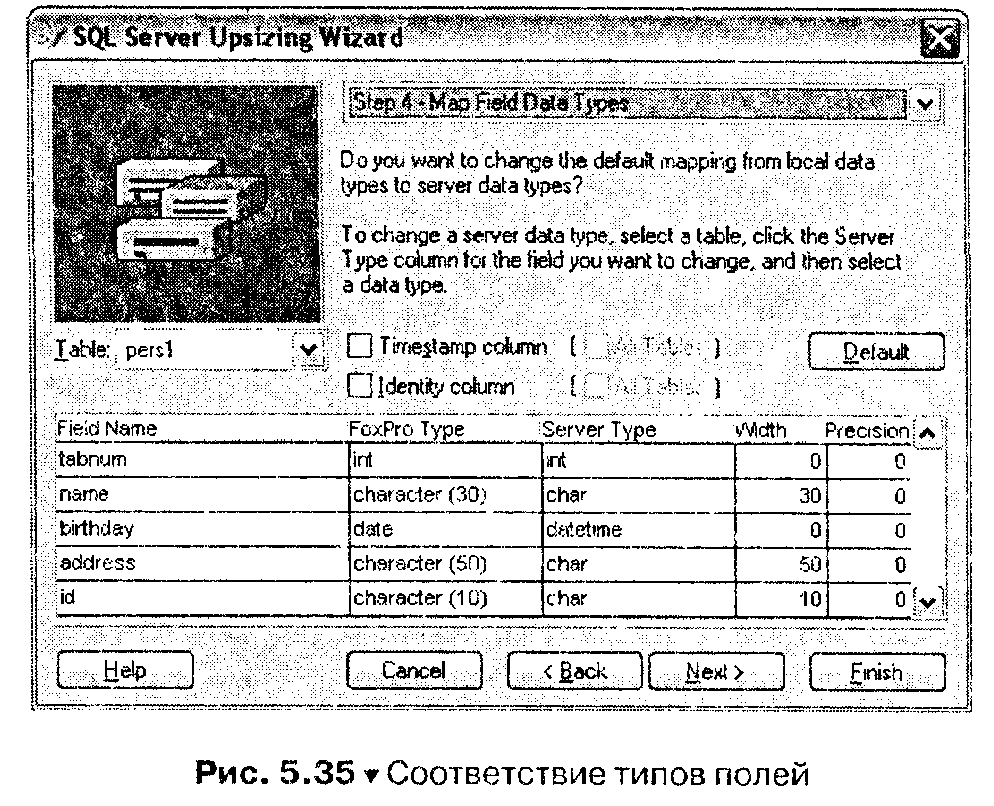
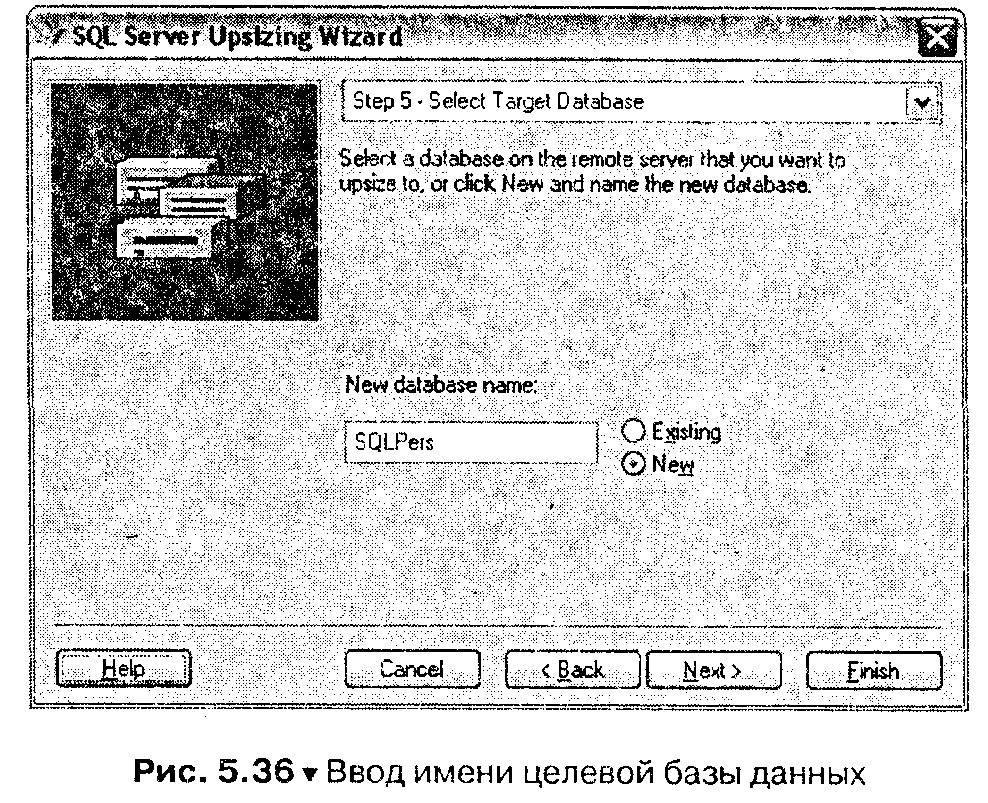
Последнее окно Мастера (рис. 5.38) позволяет выбрать один из трех вариантов действия:
> Upsize - передать данные немедленно;
> Save generated SQL - сохранить SQL-команды для выполнения передачиданных;
> Upsize and save generated SQL - передать данные немедленно и сохранить SQL-команды для выполнения передачи данных.
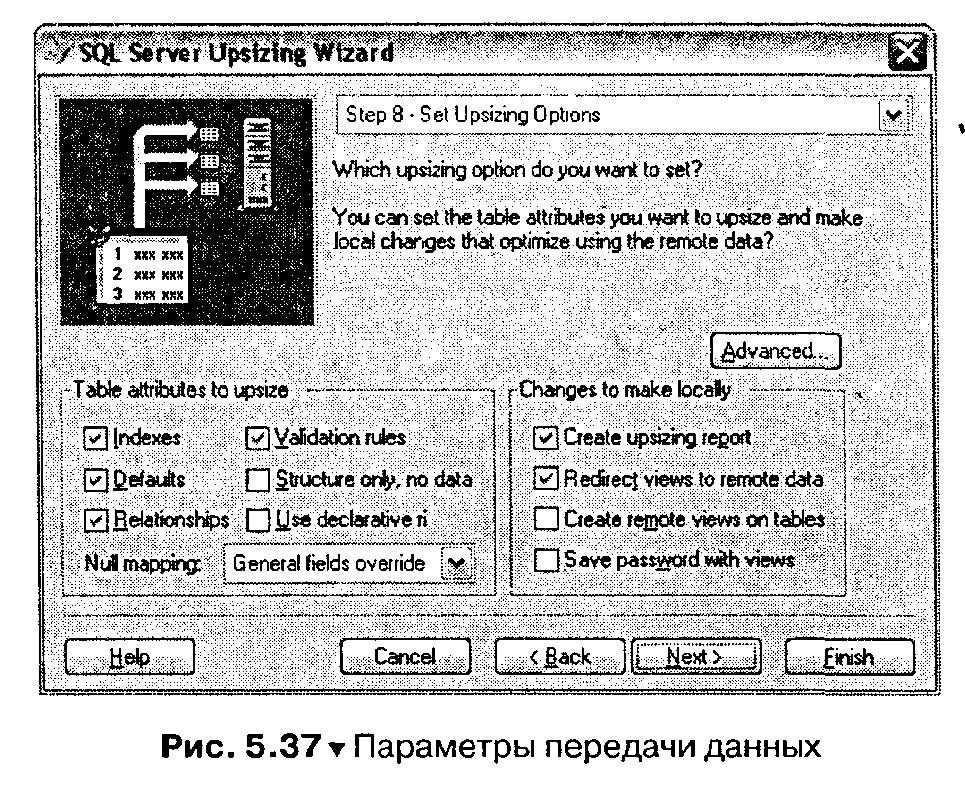
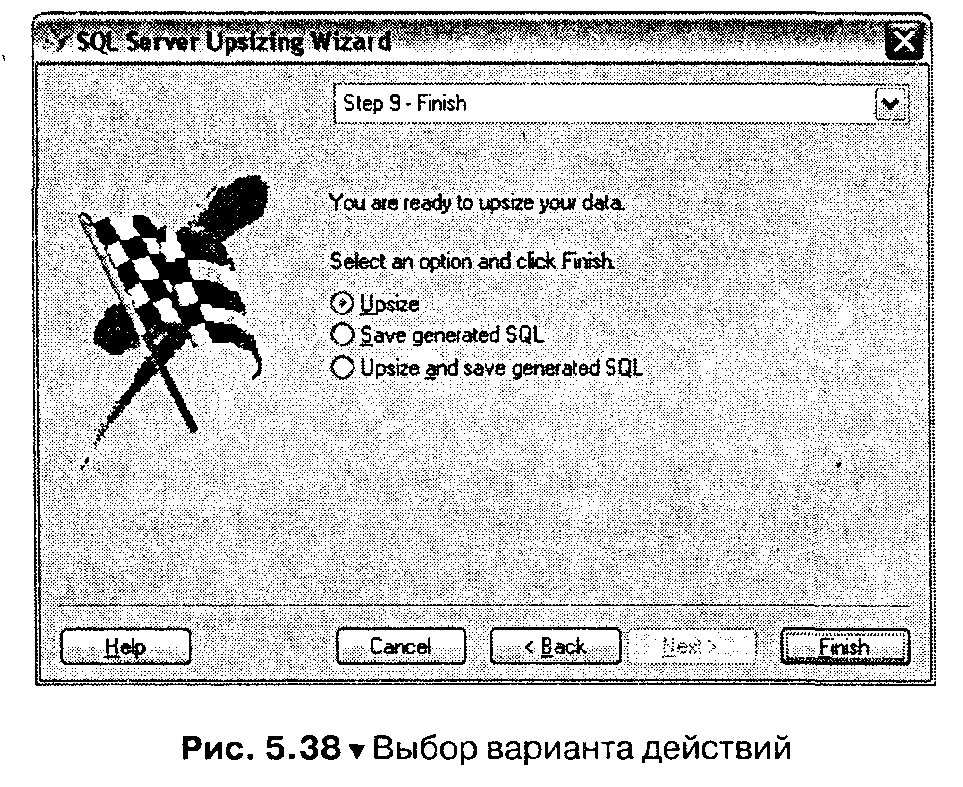
При щелчке мышью по кнопке Finish (Готово) начнется процесс передачиданных.
Не все может пройти гладко. Могут возникать ошибки, например, как показано на рис. 5.39. Можно отменить передачу и попытаться выполнить ее ещераз. Можно сначала создать пустую структуру таблиц, а затем запустить Мастервторой раз для наполнения ее данными.
Когда передача успешно завершена, появится сообщение, показанное нарис. 5.40.