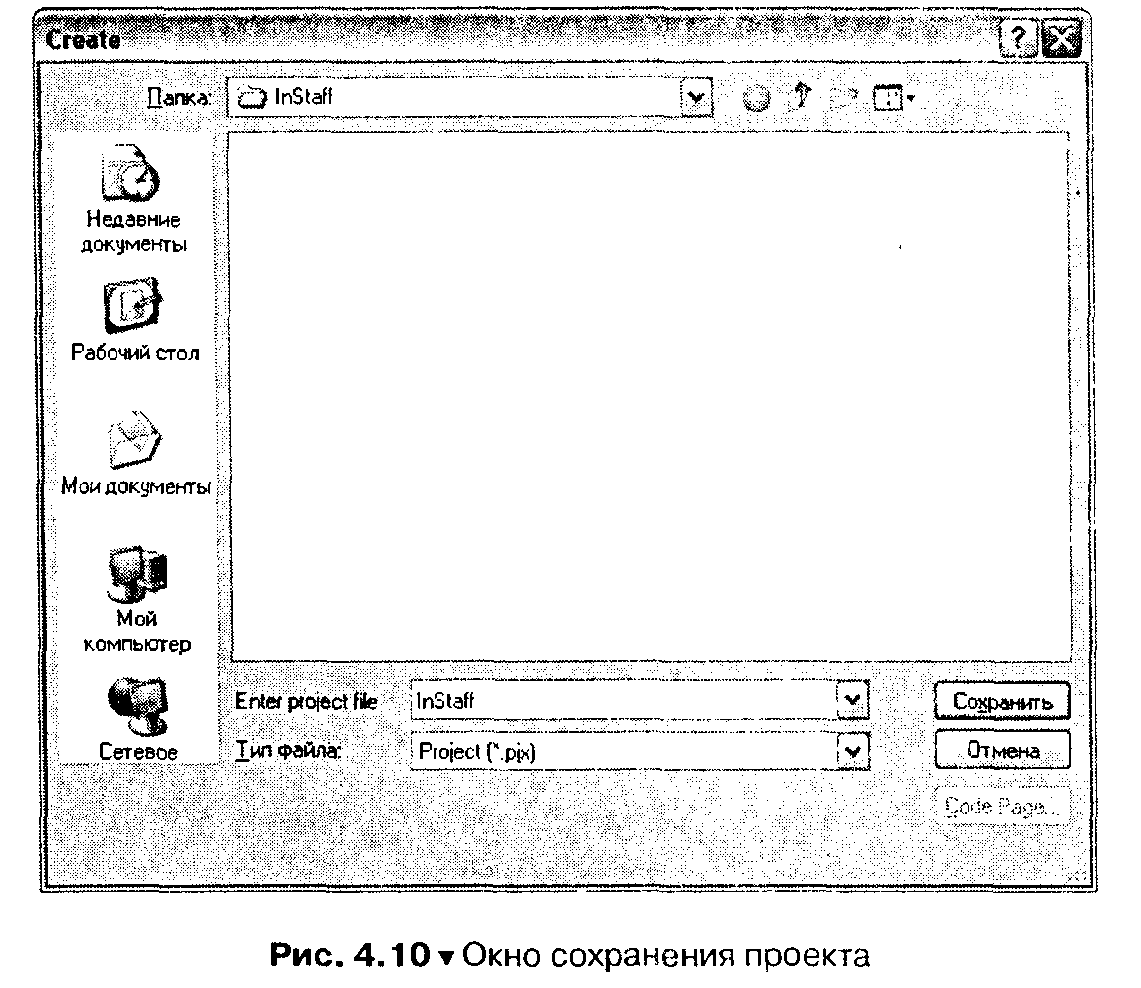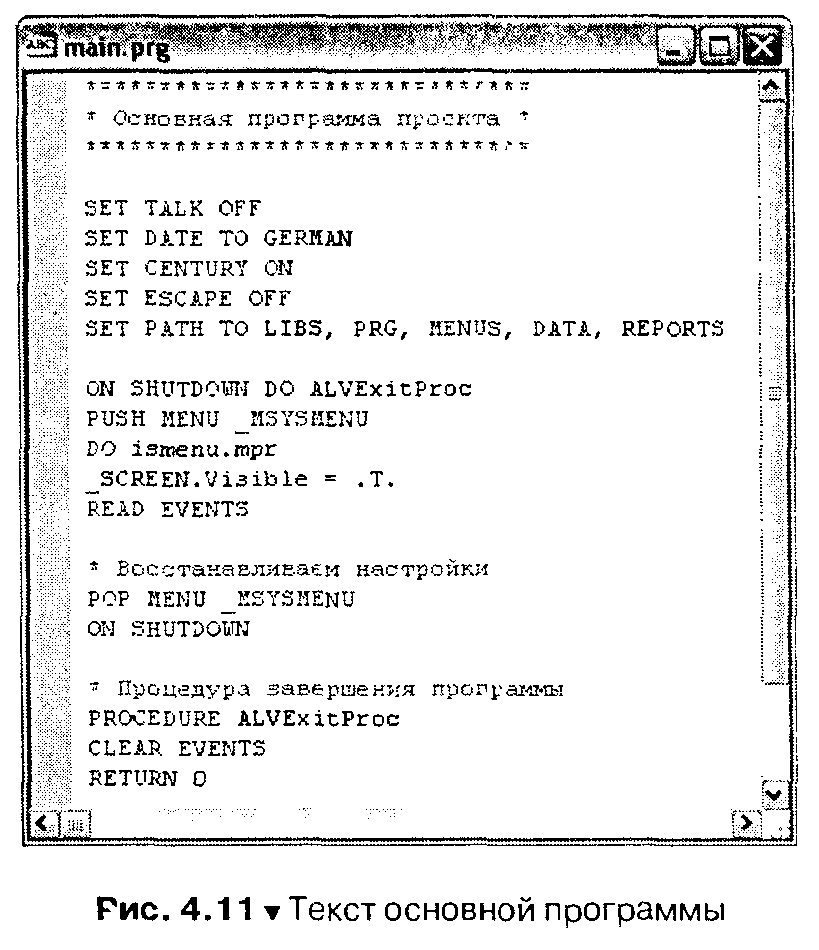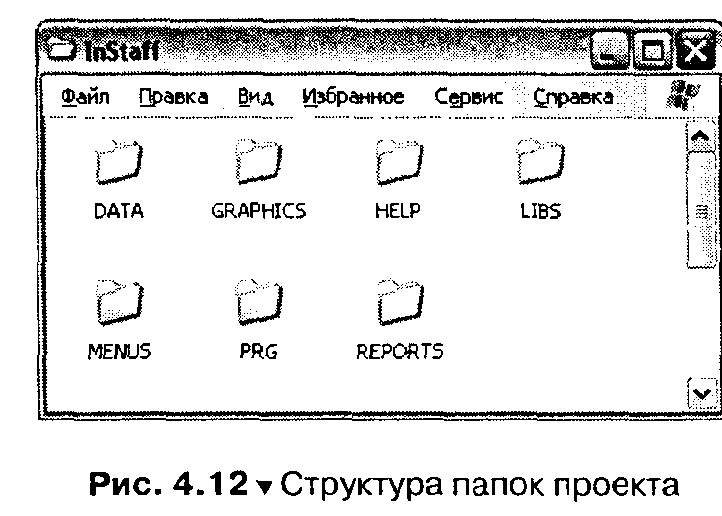Окно Project Manager
Рассмотрим подробнее окно Менеджера проектов (Project Manager). Примертакого окна представлен на рис. 4.9.
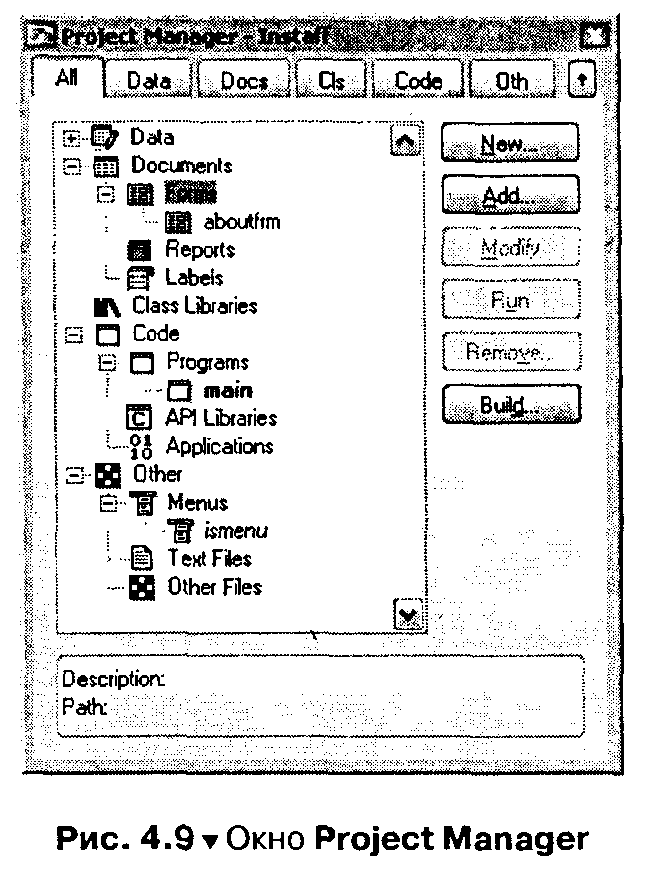
Компоненты проекта представлены в виде дерева. На вкладке All (Все)представлены все компоненты. На других вкладках можно увидеть те же компоненты, но разбитые по назначению. В принципе, можно всегда работать свкладкой All (Все). Но иногда удобнее перейти, например, на вкладку Data(Данные) и поработать только с таблицами проекта, не отвлекаясь на другиечасти проекта.
На какие части разбит проект в окне Менеджера проектов? На вкладке All(Все) представлены группы:
> Data (Данные) - содержит ветви для работы с источниками данных, кудавходят базы данных (Databases), свободные таблицы (Free Tables) и запросы (Queries);
> Documents (Документы) - включает в себя папки Forms (Формы), Reports(Отчеты) и Labels (Наклейки);
> Class Libraries (Библиотеки классов) - содержит папки классов для приложения;
> Code (Программный код) - включает программы (Programs), библиотекиAPI (API Libraries) и исполнимые приложения (Applications). Имя основной программы выделено полужирным шрифтом. Эта программа запускается первой автоматически при запуске приложения на выполнение;
> Other (Другие) - содержит папки Menus (Меню), Text Files (Текстовыефайлы) и Other Files (Другие файлы). Обычно в папку Other Files (Другие файлы) включают используемые в приложении изображения.
В правой части окна Менеджера проектов располагаются кнопки. Длячего они?
> New (Новый) - создает новый объект указанного типа. Если вы, например, выделили папку Forms (Формы) и щелкнули мышью по кнопке New(Новый), откроется окно Form Designer (Дизайнера форм) для созданиянового диалогового окна;
> Add (Добавить) - добавляет существующий объект в выделенную папку;
> Modify (Изменить) - позволяет изменить выделенный объект, открываясоответствующий редактор;
> Run (Запустить) - запускает на выполнение исполнимые файлы;
> Remove (Удалить) - удаляет объект из проекта, причем дает возможностьвыбрать, удалять ли только ссылку в проекте или еще и файл, содержащий объект, с диска;
> Build (Построить) - вызывает диалоговое окно параметров построенияприложения, где можно выбрать результат построения. Можно перекомпилировать весь проект (Rebuild project), можно создать приложение(Application (арр)), исполнимый файл для ОС Windows (Win32 execu-table/COM server (exe)), динамическую библиотеку (dll) типа Single-threaded или Multi-threaded. При щелчке мышью по кнопке Version (Версия)в этом окне можно заполнить поля с описанием авторских и имущественных прав на создаваемое приложение и его версию.
Чтобы сделать программу основной, надо в окне проекта щелкнуть по ее имени правой клавишей мыши и в появившемся контекстном меню выбрать команду. Имя программы при этом выделится полужирным шрифтом.
Попробуем на практике
Создадим реальный проект. Для этого выполните следующие действия:
1. Создайте в папке example папку InStaff.
2. В этой папке создайте еще несколько папок, как показано на рис. 4.12.
3. Смените текущую папку, выполнив в окне Command команду
CD ?
Откроется окно, в котором нужно найти созданную нами ранее папкуInStaff.
4. Выберите команду New (Новый) из меню File (Файл) или щелкнитемышью по кнопке . Появится диалоговое окно, представленное нарис. 4.1.
. Появится диалоговое окно, представленное нарис. 4.1.
5. В появившемся окне, в переключателе File type (Тип файла) выберитезначение Project (Проект) и щелкните мышью по кнопке New file (Новый файл). Появится окно, где требуется указать расположение папки спроектом и имя проекта. Укажите созданную вами папку InStaff (скореевсего, вы будете находиться в ней сразу) и в поле Enter project file (Введите файл проекта) введите InStaff. Должно получиться, как показано нарис. 4.10.
6. Щелкните мышью по кнопке Сохранить (Save). Появится окно проектаProject Manager (Менеджера проекта).
7. Основа проекта создана. Но какие команды будут выполняться при запуске приложения? Где они записаны? Пока нигде. Нужно создать основнуюпрограмму. Для этого откройте папку Code (Программный код) и щелкните в ней мышью по папке Programs (Программы), а затем по кнопкеNew (Новый).
8. В появившемся окне введите приведенный ниже текст программы:
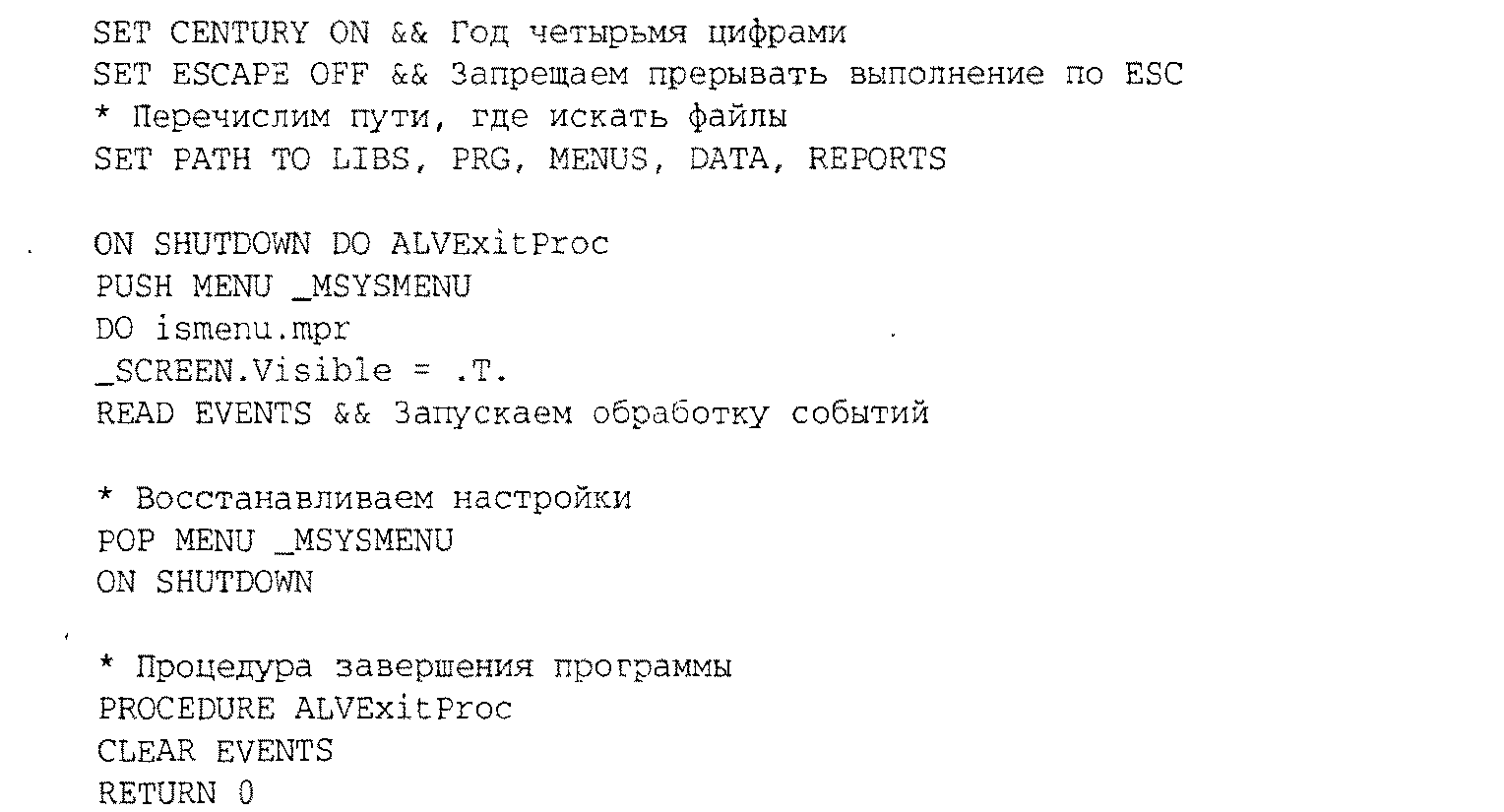
9. После ввода текста программы сохраните ее в файле, для чего выберите команду Save (Сохранить) из меню File (Файл). В появившемся диалоговом окне выберите папку PRG, находящуюся в созданной вами папке InStaff. Введите имя файла программы. Назовем его main.
10. Обратите внимание: имя программы main выделено полужирным шрифтом, что говорит о том, что эта программа является основной и запускается первой при запуске приложения (см. рис. 4.9).
11. Щелкните мышью по кнопке Modify (Изменить). Откроется окно с текстомпрограммы main (имя программы будет стоять в заголовке окна с текстомпрограммы). Таким образом, можно вносить исправления в программу.
12. Закройте окно программы.
Работа с формами. Красиво оформляем окно
При работе в операционной системе Windows мы постоянно сталкиваемся с диалоговыми окнами. При помощи таких окон и задаются параметры приложенийи выводится оперативная информация. При помощи стандартных диалоговыхокон осуществляется открытие и сохранение файлов. Диалоговые окна используются и для отображения информации, хранящейся в базе данных.