Создание структуры таблицы
Для создания новой таблицы выберите в меню File (Файл)команду New (Новый). В русскоязычной версии эта командаможет называться Создать. Либо можно щелкнуть по кнопке Q. Появится диалоговое окно, представленное на рис. 2.6.
В области File type (Тип файла) следует выбрать значение Table (Таблица). Далее есть два варианта действий:выбрать кнопку New file (Новый файл) и задать имена полей и их типы самостоятельно или воспользоваться Мастером для автоматизированного создания таблиц (Wizard).Воспользуемся первым способом, то есть щелкнем по кнопке New file (Новый файл). В результате откроется стандартное окно Create (Создание) для создания файла. В полеEnter table name (Введите имя таблицы) следует ввестиимя таблицы. Она будет сохранена в указанной вами папкев файле с расширением .dbf. После щелчка мышью покнопке Сохранить (Save) появится окно Table Designer(Дизайнер таблиц), представленное на рис. 2.7.
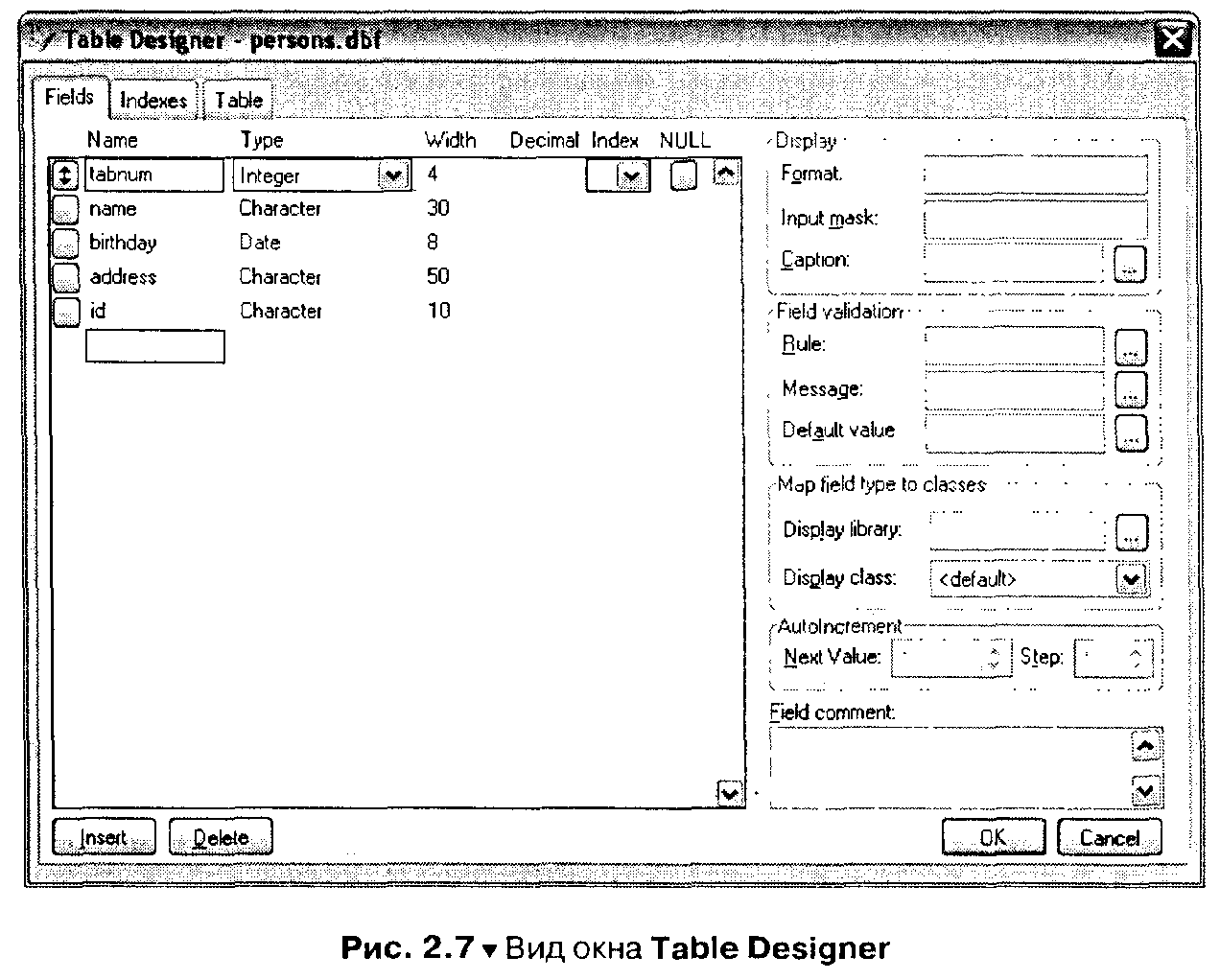
В этом окне, на вкладке Fields (Поля) осуществляется ввод и редактированиенолей и их характеристик. Имя нового поля вводят в столбец Name (Имя). Далее из выпадающего списка Туре (Тип) выбирают тип поля и, если выбранныйтип это предусматривает, устанавливается размерность поля в столбцах Width(Ширина) и Decimal (Десятые), если тип поля числовой. Раскрывающийся список Index (Индекс) позволяет указать, по возрастанию или по убыванию упорядочивать записи в случае индексирования по этому полю. С индексированием разберемся позднее. Если вы установите флажок Null, это будет говорить о том, чтополе может принимать значение Null, то есть значение поля на данный моментне определено. Для вставки нового поля можно воспользоваться кнопкой Insert(Вставить). Если вы последовательно вводите поля, можно просто ставить курсор в пустой прямоугольник под уже введенными полями в столбце Name (Имя)и набирать имя очередного поля. Если вы хотите удалить поле, щелкните по егоимени, а затем по кнопке Delete (Удалить). Порядок расположения полей можно изменить, перетаскивая мышью прямоугольник слева от имени поля ( ). По
). По
окончании редактирования щелкните по кнопке ОК; если вы передумали и всевнесенные вами изменения не нужны, щелкните по кнопке Cancel (Отмена).
Таким образом, создается пустая структура таблицы. Сразу после созданиятаблица остается открытой. Это значит, что с ней есть постоянная связь. Выможете в любой момент просмотреть ее, выполнив команду BROWSE. Для этого щелкните мышью в окне Command, введите BROWSE и нажмите Enter. Привыполнении этой команды откроется окно, в заголовке которого будет присутствовать имя открытой таблицы. В этом окне будут показаны записи, хранящиеся в таблице. Для заполнения новой записи вначале добавляется пустая запись, а затем вводятся значения ее полей.