Установка Visual FoxPro 9
Вы держите в руках компакт-диск с названием «Visual FoxPro 9»? Или вам записали на жесткий диск папку с дистрибутивом (комплектом для установки)?И в том и в другом случае стоит сначала определиться, сможет ли среда разработки Visual FoxPro версии 9 работать на вашем компьютере. Разработчиками Visual FoxPro 9 выдвигаются следующие требования к аппаратному ипрограммному обеспечению:
> процессор: Pentium-совместимый;
> память: 64 Мб (рекомендуется 128 Мб или больше);
> свободный объем жесткого диска: для предустановок - 20 Мб; для минимальной конфигурации - 115 Мб; для максимальной конфигурации - 155 Мб;
> видео: разрешающая способность - 800x600; 256 цветов (рекомендуется16-битный режим High Color);
> операционная система: Microsoft Windows 2000 Service Pack 3 или выше,Windows ХР или Windows Server 2003.
Хотя, как правило, устанавливается Visual FoxPro 9 только на указанныевыше операционные системы, имеется возможность создавать приложения дляоперационных систем Windows 98 и Windows ME.
Настоятельно рекомендуется перед началом установки Visual FoxPro 9 закрыть все остальные работающие в Windows приложения.
Если вы хотите обновить установленную у вас версию Visual FoxPro до версии 9,следует сначала деинсталлировать (удалить) старую версию, а затем приступатьк установке новой. Если вы хотите и оставить на своем компьютере старые версии Visual FoxPro, и установить новую, укажите при установке другую папку. Этозамечание относится и к бета-версии Visual FoxPro 9, то есть, если у вас былаустановлена бета-версия Visual FoxPro 9, сначала деинсталлируйте ее, а затемприступайте к установке релиза Visual FoxPro 9.
Чтобы начать процесс установки, нужно запустить на выполнение файлsetup.exe.
После запуска программы установки на экране появится окно, представленное на рис. 1.1.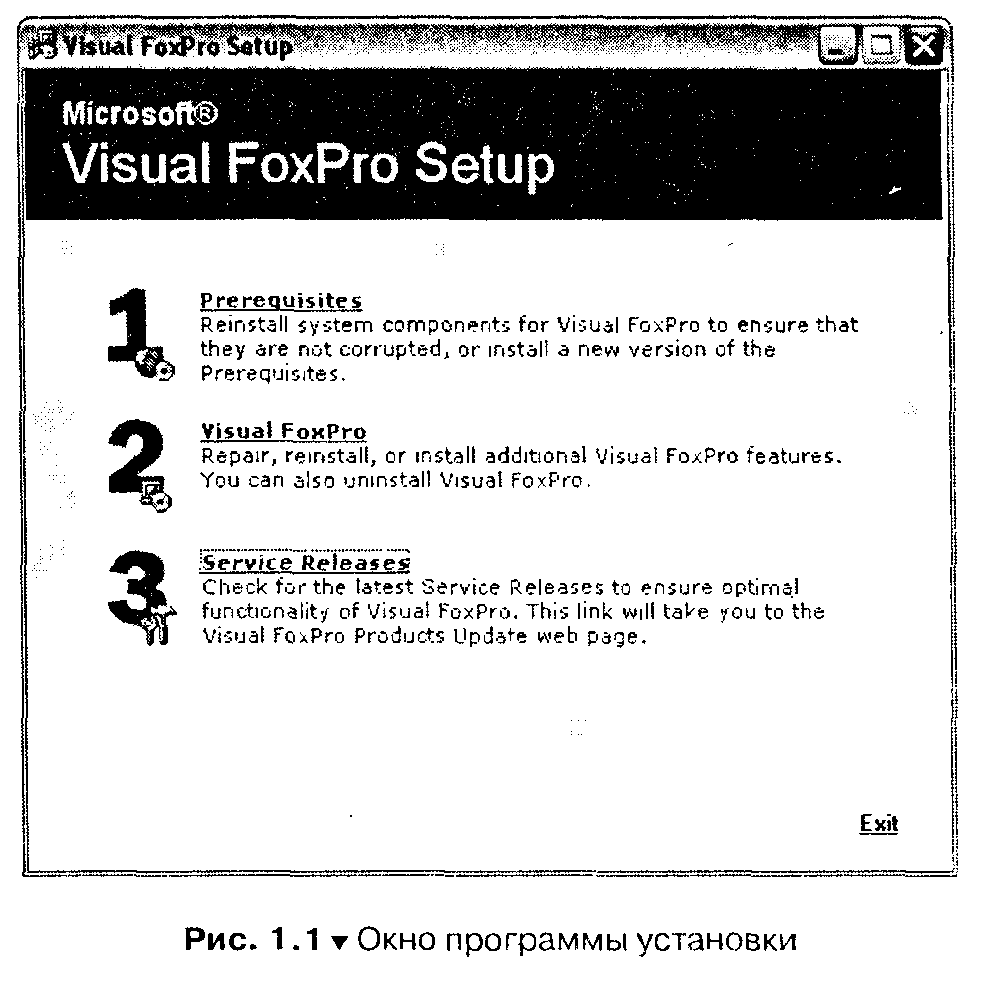
Если доступен для запуска второй этап (цифра 2 такая же яркая, как цифра 1),пропустите следующий абзац.
На первом этапе предлагается запустить установку программных компонентов, необходимых для работы установщика среды Visual FoxPro. Для запуска выполнения этого этапа следует щелкнуть по ссылке Prerequisites. В результате появится окно, содержащее текст лицензионного соглашения для
предустанавливаемых компонентов и начинающееся заголовком «End UserLicense Agreement» (Лицензионное соглашение). Изучив его, щелкните по переключателю (надписи) I accept the agreement (Я принимаю соглашение), азатем по ссылке Continue (Продолжить). Появится окно со списком из компонентов, которые предполагается установить. Наличие на вашем компьютереуже установленных компонентов проверяется автоматически, поэтому списокможет состоять из разного количества пунктов, но, скорее всего, будут перечислены два компонента: Setup Runtime Files и Microsoft SOAP Toolkit. Вамне остается ничего иного, как щелкнуть по ссылке Install Now! (Установитьсейчас!). Программа установки займется распаковкой и установкой указанныхкомпонентов, показывая процент выполненной работы. Успешно установленные компоненты помечаются галочкой. Когда все компоненты в списке будутотмечены, следует щелкнуть по ссылке Done (Готово).
Вновь появится окно, представленное на рис. 1.1. На этот раз активнымбудет и второй пункт под названием Visual FoxPro. Следует щелкнуть по ссылке Visual FoxPro. Программа установки попросит вас подождать несколькосекунд, пока она готовит систему к установке. Затем появится окно, содержащее текст лицензионного соглашения, начинающегося заголовком «End UserLicense Agreement» (Лицензионное соглашение), приведенное на рис. 1.2.В этом же окне присутствуют два поля, которые необходимо заполнить: ProductKey (Код продукта) и Your Name (Имя пользователя). Код продукта долженбыть написан на компакт-диске или на коробке для диска. Из этого же окнаможно запустить просмотр файла ReadMe (такие файлы описывают процессустановки и системные требования и прилагаются обычно ко всем программным средствам). Эго можно сделать, щелкнув мышью по ссылке Review theReadMe File. Изучив лицензионное соглашение, введите код продукта и своеимя (реальное или вымышленное) и щелкните по режиму переключателя (надписи) I accept the agreement (Я принимаю соглашение), а затем по ссылкеContinue (Продолжить).
Появится окно, представленное на рис. 1.3. В нем показан список компонентов Visual FoxPro, которые будут установлены. Они отображаются в виде дерева. Слева от каждого пункта расположены квадраты. Если в квадрате стоит галочка (флажок), то указанный компонент будет установлен. Галочки (флажки)можно устанавливать и снимать щелчком мыши по квадратику, однако рекомендуется установить все компоненты. В поставку Visual FoxPro 9 Professional входят следующие компоненты:
> интегрированная среда разработки Visual FoxPro 9;
> Visual FoxPro Samples - примеры программ и библиотек;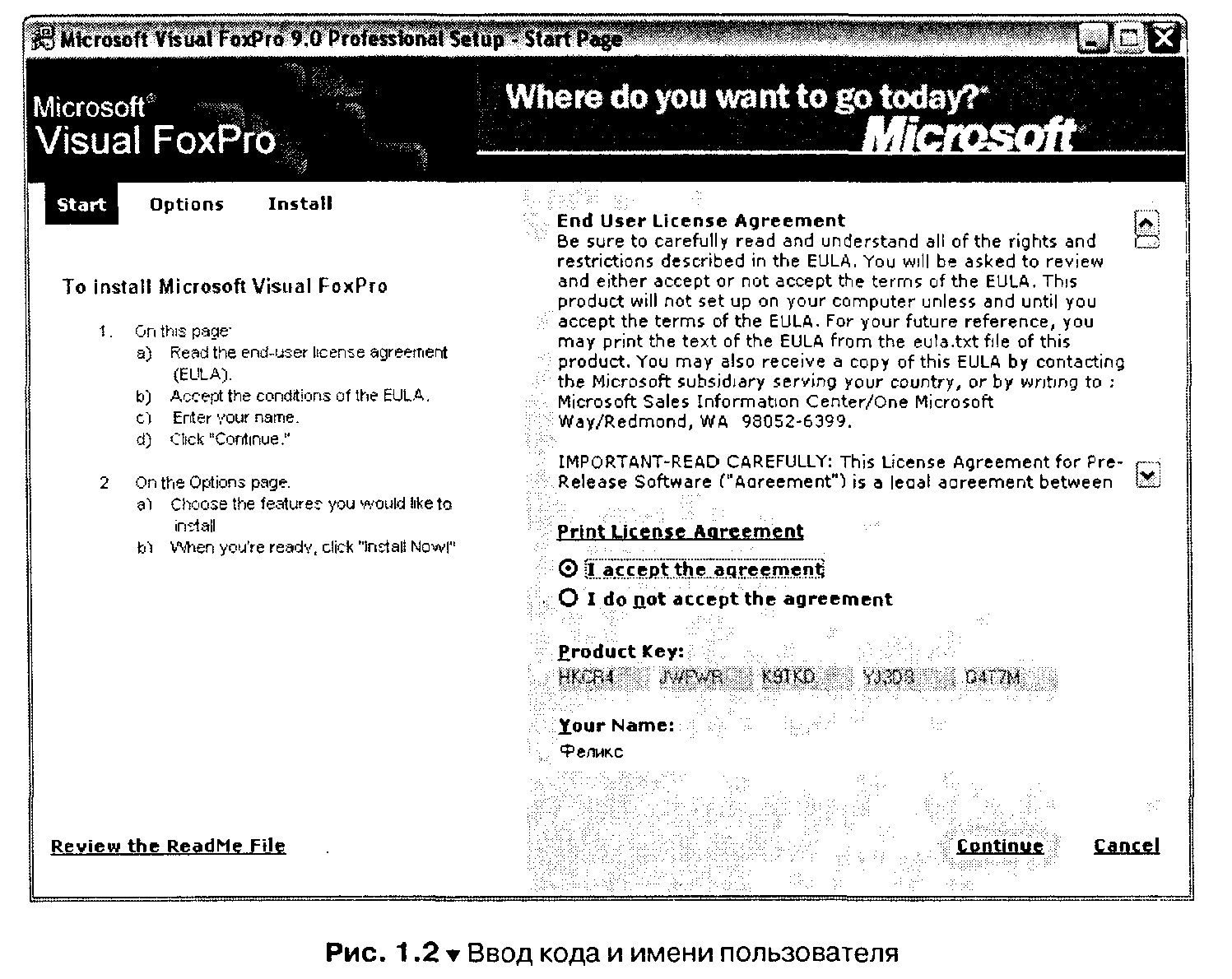
> Visual FoxPro Tools - полезные служебные программы и их исходные тексты;
> Visual FoxPro Shared Features - коллекции готовых компонентов, которыеможно использовать в своих проектах. Например, библиотека картинок,пиктограмм, курсоров и видеофайлов.
В этом же окне следует выбрать место для установки Visual FoxPro. Предлагаемое место для установки показано в текстовом поле справа от надписи Path вправой части окна. Вы можете либо согласиться с предложенным, либо указатьдиск и папку по своему выбору. Это можно сделать «вручную», щелкнув в текстовом поле и заменив диск или папки, указанные там, либо щелкнуть по кнопке смноготочием (...). Во втором случае откроется окно для выбора папки. Чтобыоблегчить ваш выбор, разработчики Visual FoxPro в правой нижней части окнаорганизовали список дисков вашего компьютера. Список сопровождается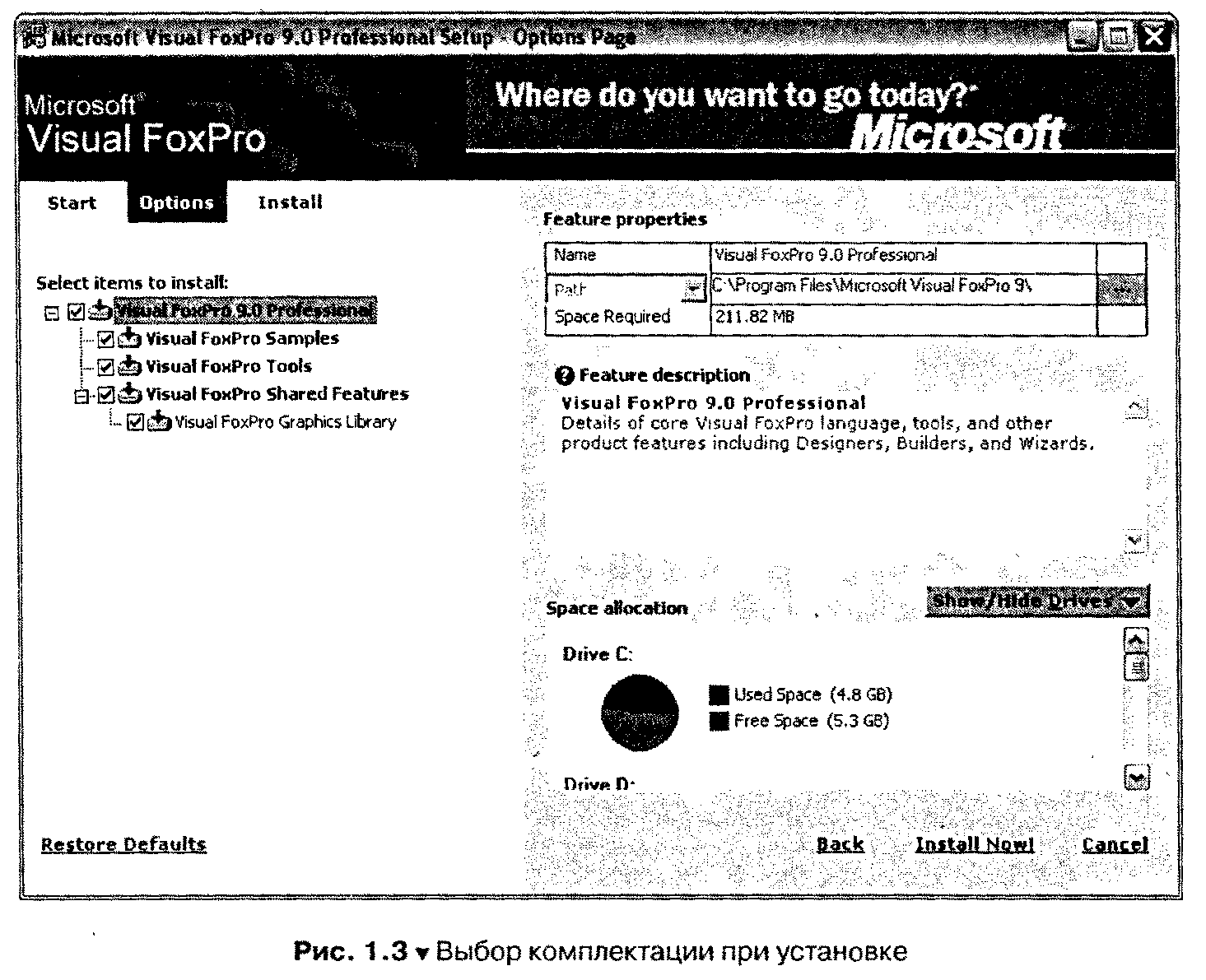
диаграммами, которые показывают процент занятости дисков. Наглядно видно,сколько места занято на каждом диске (Used Space) и сколько свободно (FreeSpace). В окне указано и сколько места на диске требуется для установки выбранной конфигурации Visual FoxPro. Это можно увидеть справа от надписи SpaceRequired в правой верхней части окна. Когда вы определитесь с тем, куда установить Visual FoxPro, щелкните по ссылке Install Now! (Установить сейчас!).
Программа установки начнет распаковку и установку компонентов VisualFoxPro, попутно отображая текст, рассказывающий о новых возможностях VisualFoxPro 9. Когда процесс установки закончится, ссылка под названием Cancel(Отмена) сменится ссылкой Done (Готово). По ней и следует щелкнуть мышью.
Вновь перед нами возникнет окно с рис. 1.1. На это раз есть возможностьвыбрать пункт 3. Если вы не подключены к Internet или у вас нет желания немедленно обновить только что установленные компоненты Visual FoxPro 9, тощелкать по ссылке Service Releases не следует.
Для окончания процесса установки щелкаем по ссылке Exit (Выход).
Войдя в меню по кнопке Пуск (Start) и выбрав пункт меню Программы(Programs), вы должны увидеть новый пункт - Visual FoxPro 9.0.
Разработчики Visual FoxPro 9 предупреждают: если у вас установлено антиви-русное средство Norton AntiVirus, в процессе установки Visual FoxPro 9 оно может выдать предупреждающее сообщение «Norton AntiVirus has detected apotential threat in the displayed Activity» («Norton AntiVirus выявил потенциальнуюугрозу файлам, отображаемым на экране»), которое запрещает работу с файлом vfpstart.hta. Антивирусное средство может заблокировать запуск этогофайла. Чтобы разрешить запуск и нормально выполнить установку, следуетвыбрать в диалоговом окне антивирусной программы вариант Allow the entirescript once from the Action menu (Выделить весь скрипт из меню Action) ищелкнуть по кнопке ОК.