Что сделать, чтобы форма появиласьпри запуске приложения
Иногда требуется сделать так, чтобы окно формы появилось при запуске приложения. Это может потребоваться для запроса имени пользователя и пароля,для запроса даты, на которую будут запрашиваться данные, для вывода справки
о версии и изготовителе программной системы.
Способ запуска формы при старте приложения довольно прост. Надо вставить в основную программу до вызова главного меню приложения вызов навыполнение нужной вам формы.
Например:

Таким образом, тело основной программы, вызывающей при запуске, например, форму MyForm, будет выглядеть так:
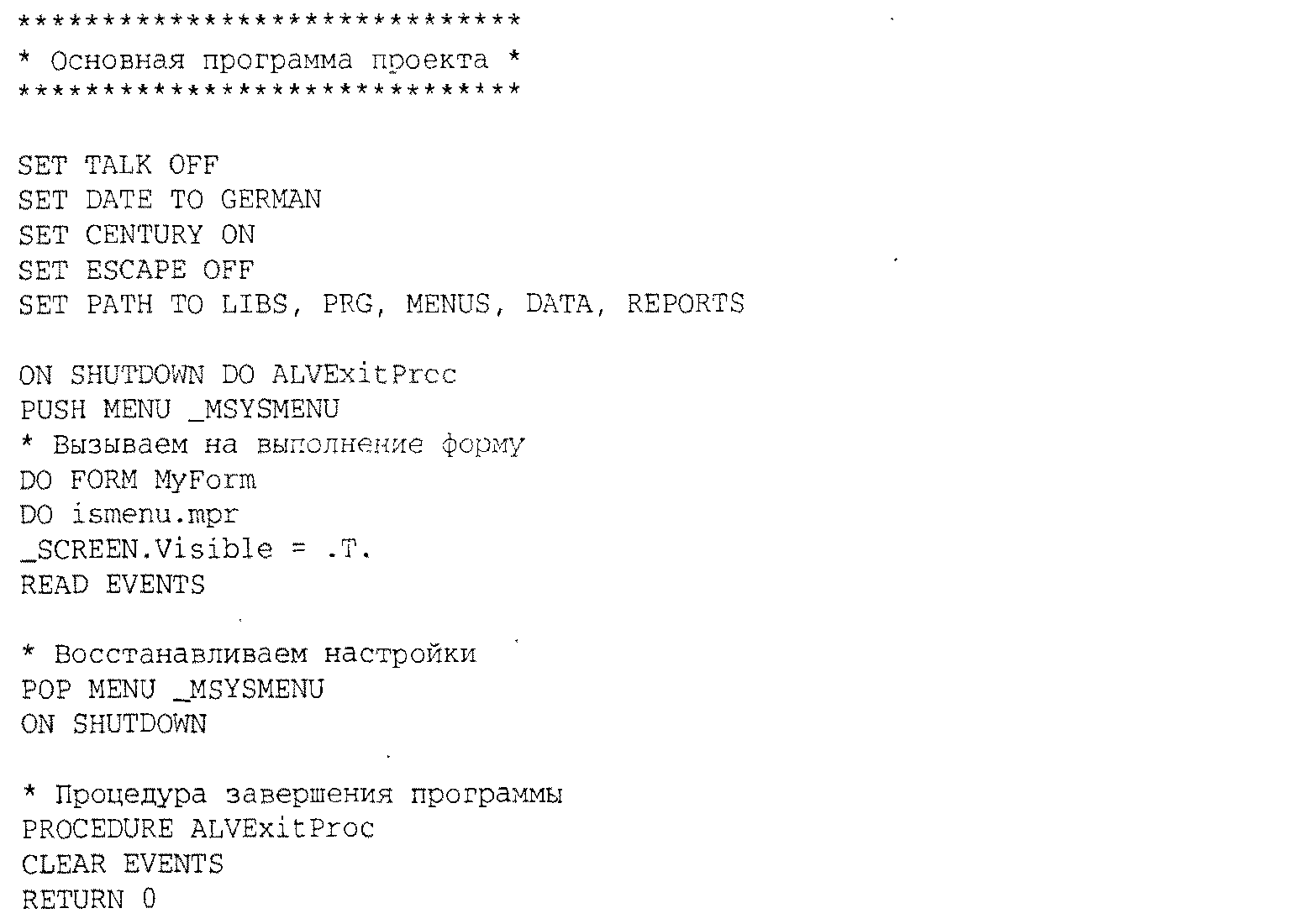
Однако надо иметь в виду, что при запуске приведенного выше примера,если вызываемая форма не модальная (свойство WindowType не установлено вположение Modal), появится окно формы, а следом появится основное менюприложения. По этой причине такой подход не годится для окон с запросамиимени пользователя и пароля. Как же быть в этом случае? Можно сделать форму, запрашивающую имя пользователя и пароль, модальной и проверять возвращаемое ей значение, а можно воспользоваться способом, рассмотренным впримере ниже.
Попробуем на практике
Информация о сотрудниках, которую предоставляет наше приложение, является конфиденциальной информацией, поэтому доступ к ней должен быть
ограничен. Одним из средств разграничения доступа к данным является идентификация пользователя при запуске приложения. Создадим для нашего проекта форму для запроса имени пользователя и пароля. Пусть при запуске нашего приложения появляется созданная форма, и, если имя пользователя ипароль введены неправильно, приложение будет незамедлительно завершатьработу.
В коммерческих системах, как правило, данные таблиц и информация обименах пользователей и паролях хранятся в зашифрованном виде. Для вводапароля предоставляется три попытки, после чего запуск приложения блокируется до ввода имени и пароля администратора приложения для снятия блокировки. Информация о попытке несанкционированного входа непременно вносится в журнал работы приложения. При помощи Visual FoxPro 9 вы вполнеможете реализовать и такой подход, причем сообщение о попытке несанкционированного входа может посылаться и по электронной почте, и при помощиSMS на мобильный телефон, хотя для этого уже требуется некоторое дополнительное аппаратное обеспечение.
Выполните следующие действия:
1. Смените текущую папку, выполнив в окне Command команду
CD ?
2. Откроется окно, в котором нужно найти созданную нами ранее папкуInStaff.
3. Если окно проекта не открыто, выберите команду Open (Открыть) изменю File (Файл). В появившемся окне открытия файла выберите файлпроекта, который мы создали ранее.
4. Щелкните мышью по папке Forms (Формы), находящейся в папке Documents (Документы), а затем по кнопке New (Новый). Появится диалоговое окно, представленное на рис. 4.13.
5. Выберите кнопку New Form (Новая форма). Появляется окно Form Designer (Дизайнер форм), показанное на рис. 4.14.
6. В появившемся окне свойств окна формы (таком, как показано на рис. 4.16)установите следующие настройки:
- AutoCenter - .T.-True;
- BorderStyle - 1-FixedSingle;
- Caption - Идентификация пользователя;
- MaxButton - .F.-False;
- MinButton - .F.-False.
Для установки соответствующей настройки щелкните по ней в списке настроек и введите значение или выберите из списка в поле над спискомсвойств.
7. Пользуясь инструментами на панели инструментов Form Designer (Дизайнер форм), разместите на поле формы элементы, как это показано нарис. 4.42.
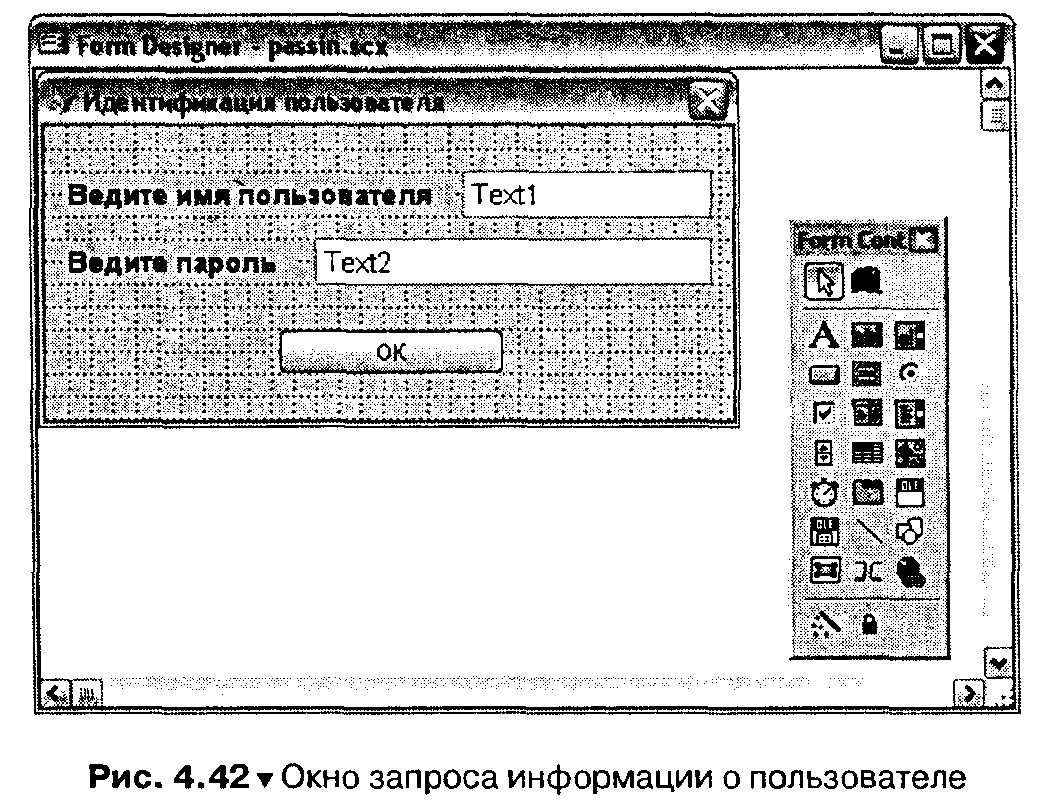
8. Для поля ввода пароля (Text2) найдите свойство PasswordChar в окнесвойств и установите для него значение *. Этими символами будут заменяться символы вводимого пароля. Свойство поля PasswordChar специально предусмотрено для таких случаев.
9. Сделайте двойной щелчок по созданной вами кнопке ОК.
10. В появившемся окне введите команды:
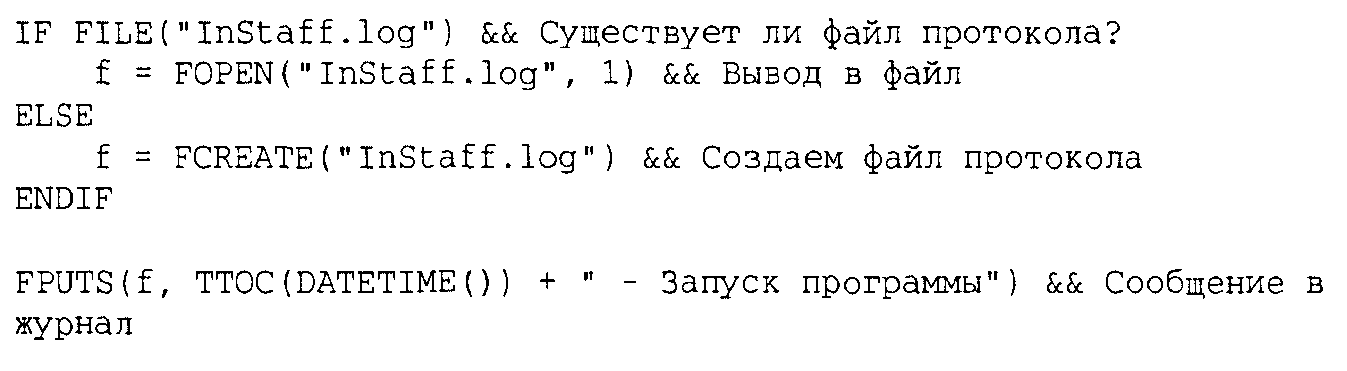
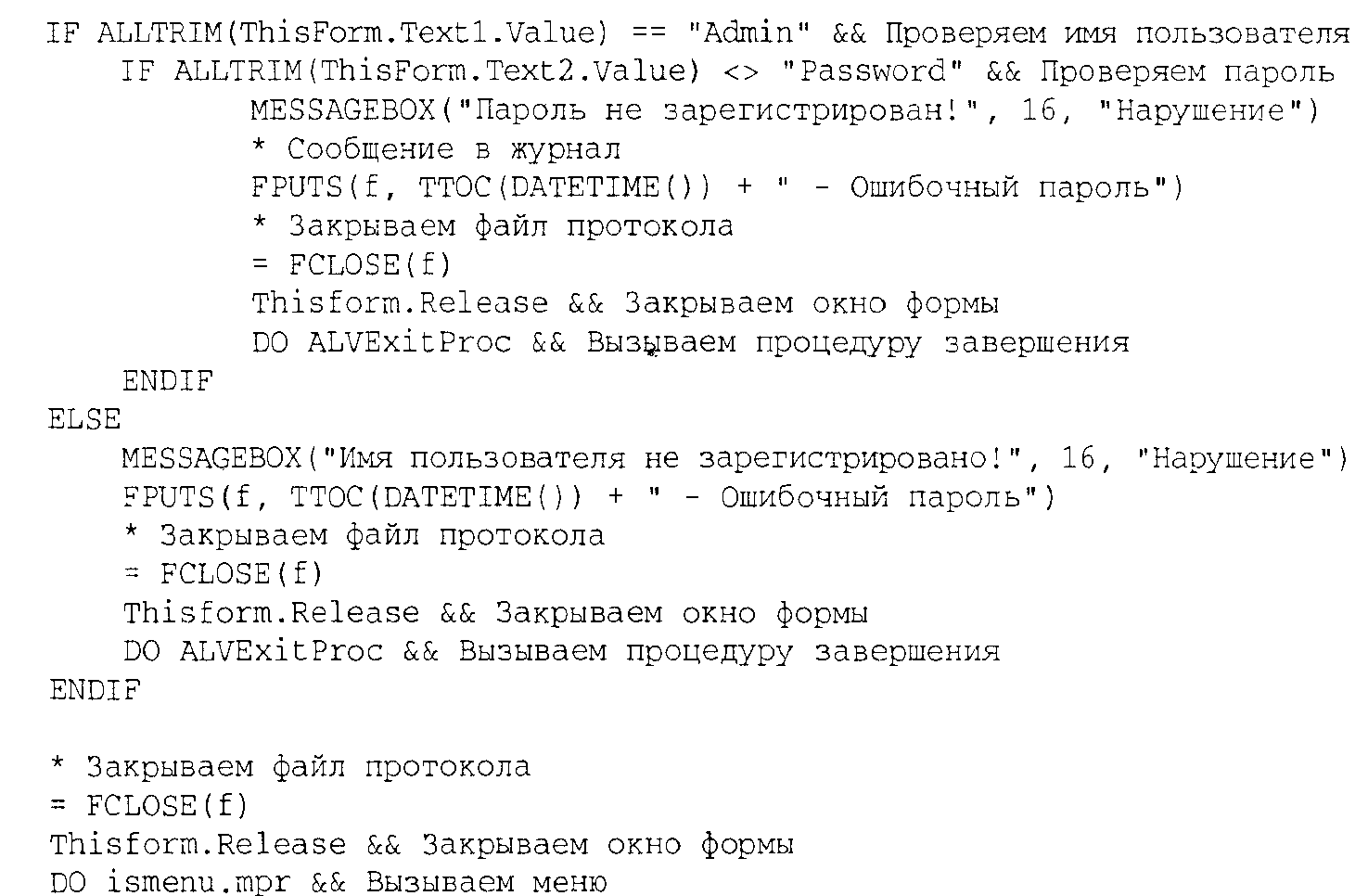
11. Закройте это окно. Если при закрытии окна появится запрос на сохранение файла, ответьте Да (Yes).
12. Сохраните форму в файле (File > Save). В окне сохранения файла выберите папку PRG. Имя файла введите Passln.
13. Закройте окно Form Designer (Дизайнер форм), щелкнув по стандартнойкнопке закрытия в заголовке его окна.
14. В окне проекта щелкните мышью по имени основной программы main.Она расположена в папке Programs (Программы).
15. Щелкните мышью по кнопке Modify в окне проекта.
16. В открывшемся окне скорректируем текст основной программы. Вместостроки

введите

17. Проверьте текст основной программы. Он должен быть таким:

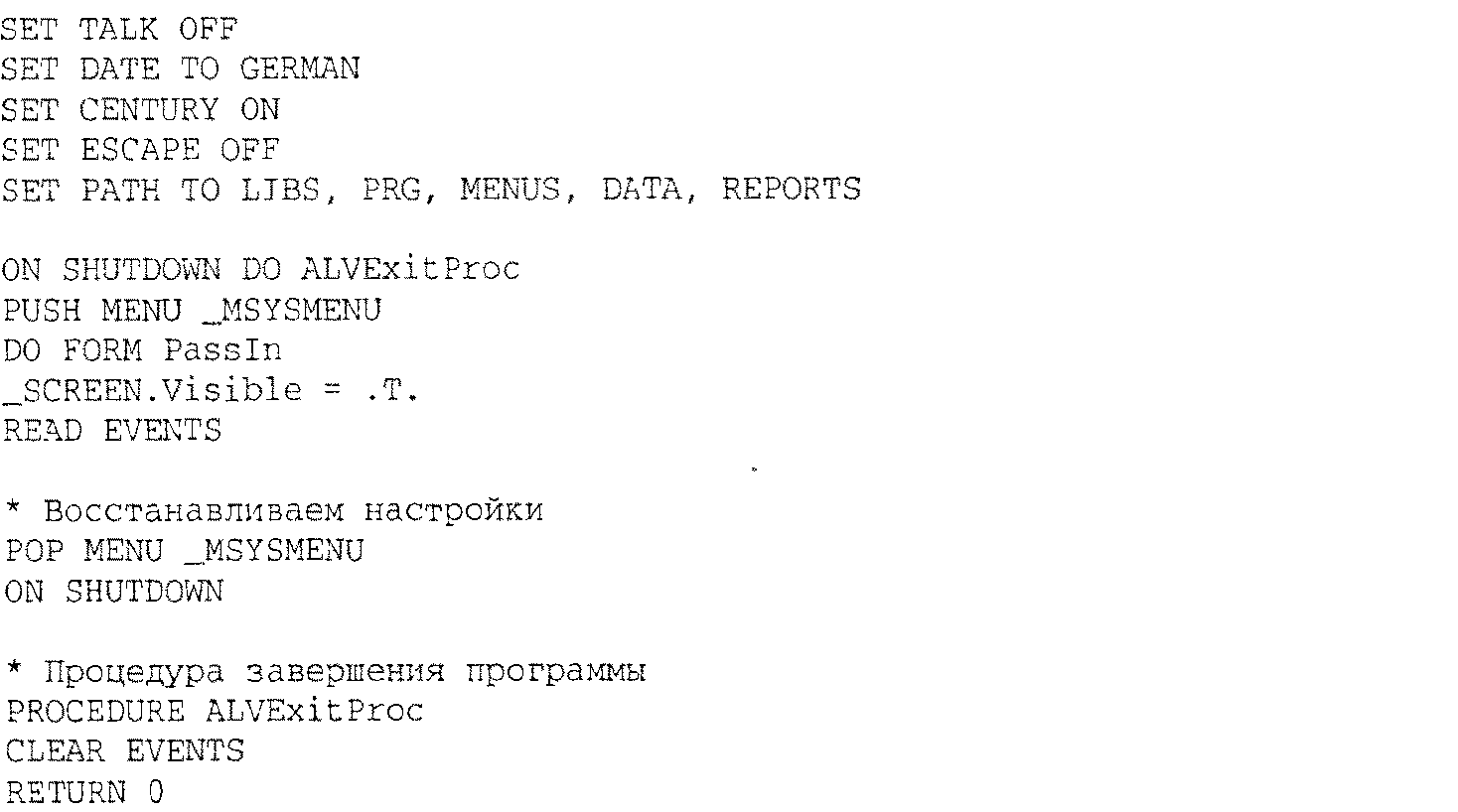
18. Закройте окно с программой.
19. В окне проекта (рис. 4.43) щелкните мышью по имени основной программы main. Она расположена в папке Programs (Программы).
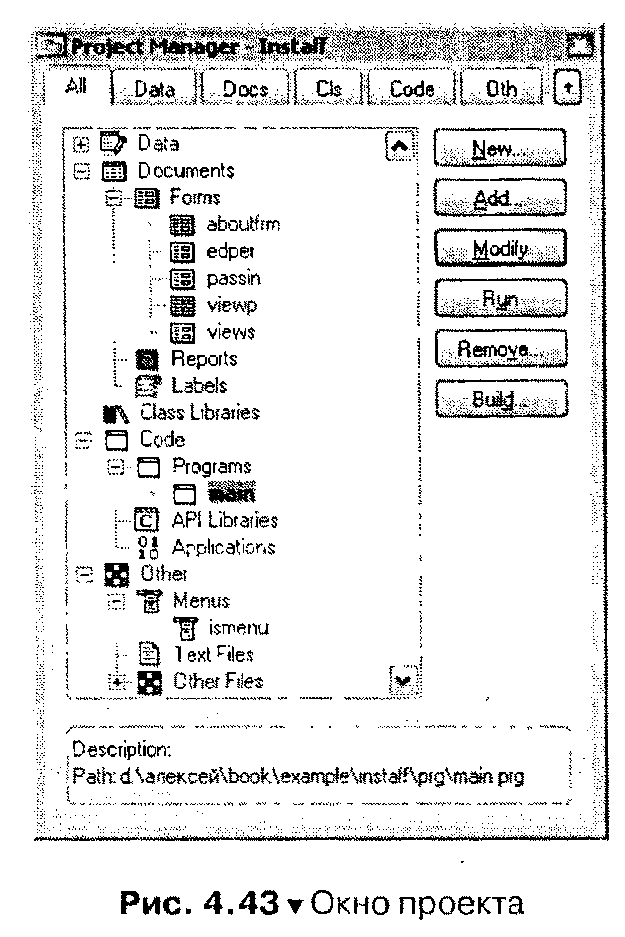
20. Щелкните по кнопке Run (Выполнить) в окне проекта.
21. Появится окно для ввода имени пользователя и пароля. Мы в форме (впроцедуре, вызываемой щелчком по кнопке ОК) задали единственно верное имя пользователя - Admin - и единственно правильный пароль -Password. Введите их в соответствующие поля, как показано на рис. 4.44.
22. После заполнения полей щелкните по кнопке ОК.
23. Обратите внимание, что появилась строка меню нашего приложения.
24. Для завершения работы приложения выберите в меню Файл командуВыход.
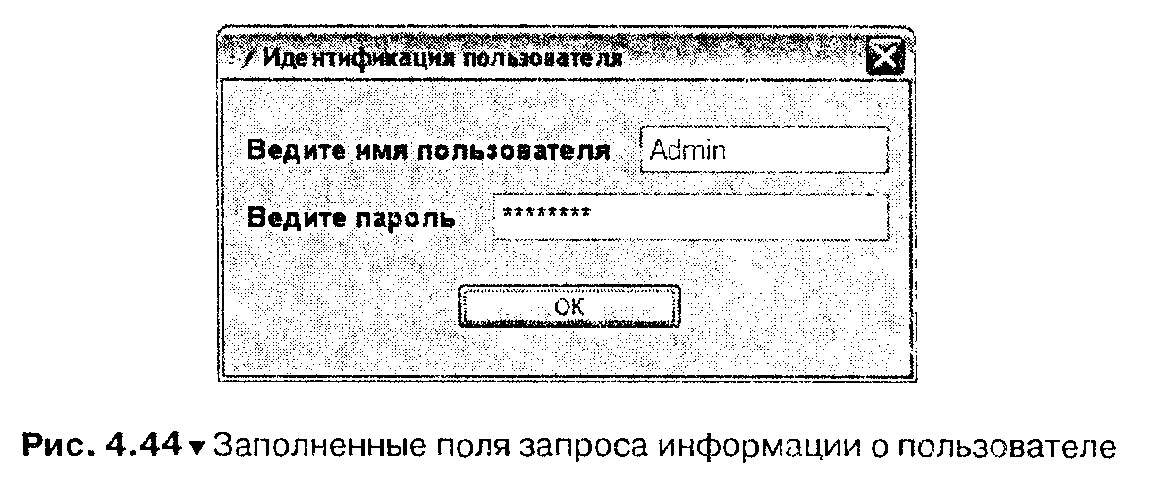
Работаем с XML
XML (extensible Markup Language) - расширяемый язык разметки, формат описания структурированных данных, разработанный для Internet и получающийвсе большее распространение как универсальное средство обмена данными.