Компилируем проект
Мы создали все запланированные компоненты приложения. Все работает замечательно и без видимых ошибок. Хорошо бы теперь создать исполнимый файл,чтобы пользователю для работы с приложением не надо было запускать VisualFoxPro 9, открывать окно проекта и искать в нем основную программу для запуска ее на выполнение. Пользователь должен в конце концов получать пункт менюв главном меню ОС Windows или значок на рабочем столе, по которому он должен щелкать мышью для запуска приложения, а лучше и то и другое. Но об этомпоговорим позже, когда будем обсуждать создание дистрибутива (установочногокомплекта), а для начала создадим исполнимый файл. Чтобы создать исполнимыйфайл, необходимо скомпилировать проект. Как это делается в Visual FoxPro 9?
Для того чтобы скомпилировать проект, надо в окне проекта щелкнуть мышью по кнопке Build (Построить). Откроется окно, представленное на рис. 4.71.
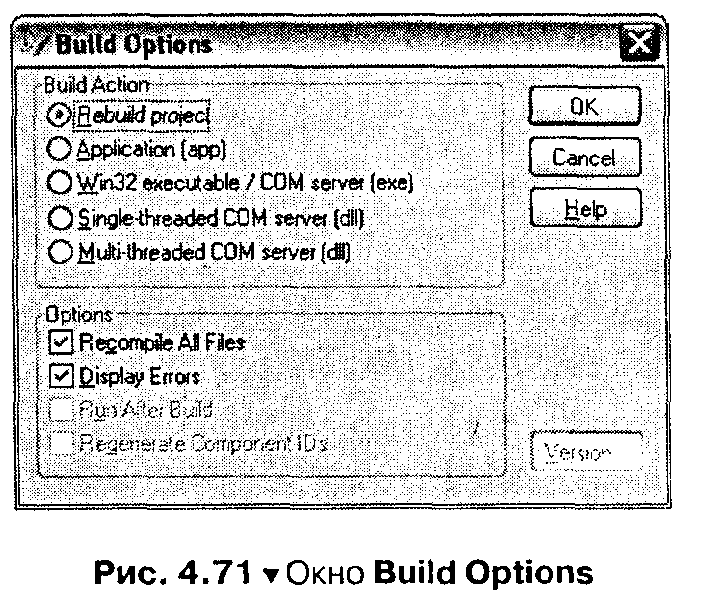
В этом окне предоставляется возможность выбрать результат построенияисполнимого кода. Кроме уже упоминавшейся перестройки проекта (Rebuildproject) можно построить исполнимое приложение (арр), приложение Win32или COM-сервер, а также два вида библиотек DLL - Single-threaded и Multithreaded.
Если нужно поставлять приложение в виде исполнимого ехе-файла, выбирайте пункт Win32 executable/COM server (exe).
В этом же окне присутствуют флажки режимов:
> Recompile All Files (Перекомпилировать все файлы) - компилирует заново все файлы проекта;
> Display Errors (Показать ошибки) - отображает возникшие в процессекомпиляции ошибки;
> Run After Build (Запустить после построения) - по окончании компиляции проекта запускает полученное приложение на выполнение;
> Regenerate Component Ids (Перегенерировать идентификаторы компонентов) - осуществляет повторную генерацию идентификаторов каждого из компонентов проекта.
В правом нижнем углу' этого же окна присутствует кнопка Version (Версия).При щелчке мышью по ней появляется окно для ввода информации о приложении (рис. 4.72). Какую информацию и как можно ввести?
В верхней части окна находятся поля для ввода номеров версий. Если установить флажок Auto Increment, значение в поле Revision будет автоматически увеличиваться при каждой компиляции проекта.
В группе Version Information размещен список информационных полей(Туре) и поле для ввода значения выбранного в этом списке параметра (Value).
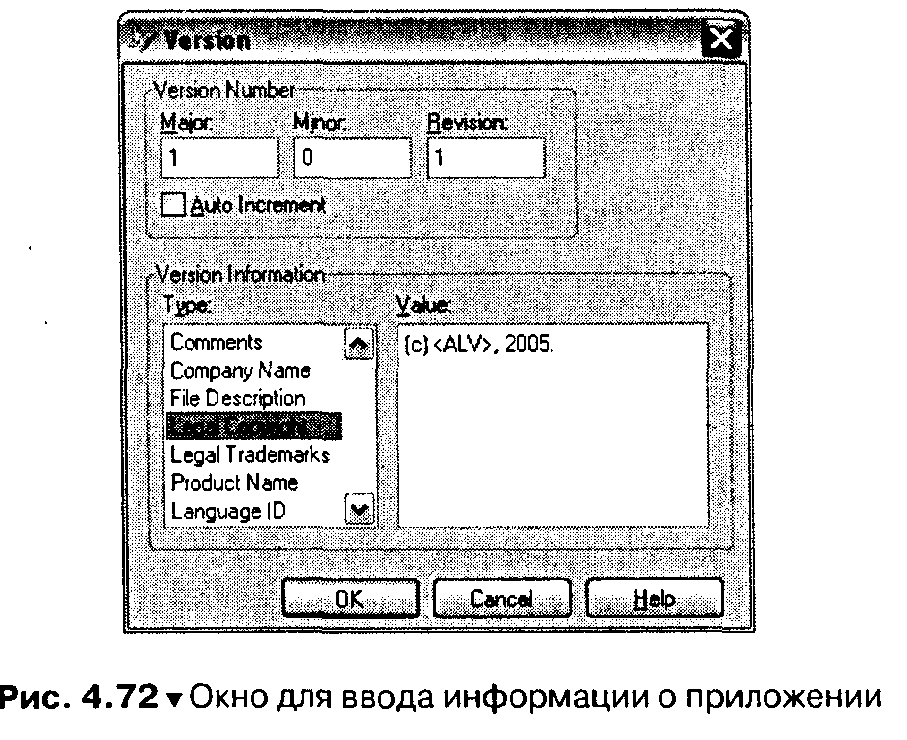
После того как вы выбрали параметры компиляции, в окне Build Optionsщелкните мышью по кнопке ОК. Откроется окно для ввода имени и выбораместоположения создаваемого исполнимого файла. Когда имя задано и папкадля расположения файла выбрана, щелкните мышью по кнопке Сохранить(Save). В этот момент на экране начнут появляться окна с индикаторами выполнения («градусниками»). Как они сами появились, так сами и пропадут, а передвами, если вы устанавливали флажок Display Errors (Показать ошибки), появится окно с перечнем ошибок, если Visual FoxPro 9 считает, что они есть.
Если ошибок не возникло, в строке состояния появится сообщение Buildexecutable completed (Компиляция завершилась успешно).
Чтобы просмотреть и изменить информацию о проекте, воспользуйтесьокном Project Information (Информация о проекте), появляющимся при выборе команды Project Info в меню Project (Проект).
На вкладке Project (Проект) этого окна можно просмотреть и ввести информацию о производителе приложения. На этой же вкладке, в поле Ноте,отображается путь к основной папке проекта. В поле Last Built отражаютсядата и время последней компиляции проекта. Флажки режимов имеют следующее назначение:
> Debug Info (Отладочная информация) - позволяет в откомпилированный файл включать отладочную информацию. Пока ваше приложениеработает в режиме опытной эксплуатации, есть смысл оставить этотфлажок включенным, а когда приложение передается в промышленнуюэксплуатацию или делается коммерческий дистрибутив, можно бы и выключить его;
> Encrypted (Шифрование) - включает функцию защиты приложения отанализа;
> Attach icon (Присоединить значок) - определяет, что при выполненииприложения в его заголовке должен отображаться указанный значок.Окно для выбора файла со значком (.ico) открывается при установкефлажка автоматически или может быть открыто (например, если надосменить значок другим) при щелчке мышью по кнопке Icon.
На вкладке Files (Файлы) в виде таблицы приводится список файлов проекта. В виде значков показаны типы файлов, отображаются имена файлов с расширениями, дата и время последней модификации каждого файла. В столбцеIncluded находятся флажки, позволяющие определить, должен ли файл входить в проект. Столбец Code Page показывает кодовую страницу для каждогофайла проекта.
Если в каком-либо компоненте приложения русские символы отображаются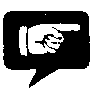 неправильно, откройте окно Project Information (Информация о проекте) и навкладке Files (Файлы) щелкните мышью по кнопке Update Native Code Pages.При этом автоматически актуализируются установки кодировки для каждойкомпоненты проекта.
неправильно, откройте окно Project Information (Информация о проекте) и навкладке Files (Файлы) щелкните мышью по кнопке Update Native Code Pages.При этом автоматически актуализируются установки кодировки для каждойкомпоненты проекта.
Практика
1. Смените текущую папку, выполнив в окне Command команду
CD ?
Откроется окно, в котором нужно найти созданную нами ранее папкуInStaff.
2. Если окно проекта не открыто, выберите команду Open (Открыть) изменю File (Файл). В появившемся окне открытия файла выберите файлпроекта, который мы создали ранее.
3. В окне проекта щелкните мышью по кнопке Build (Построить). Откроется окно, представленное на рис. 4.73.
4. Построим приложение в виде исполнимого ехе-файла. Выберите пунктWin32 executable/COM server (ехе). Щелкните мышью по кнопке ОК.
5. Укажите в появившемся окне папку нашего проекта InStaff, имя исполнимого файла пусть совпадает с именем проекта - InStaff.
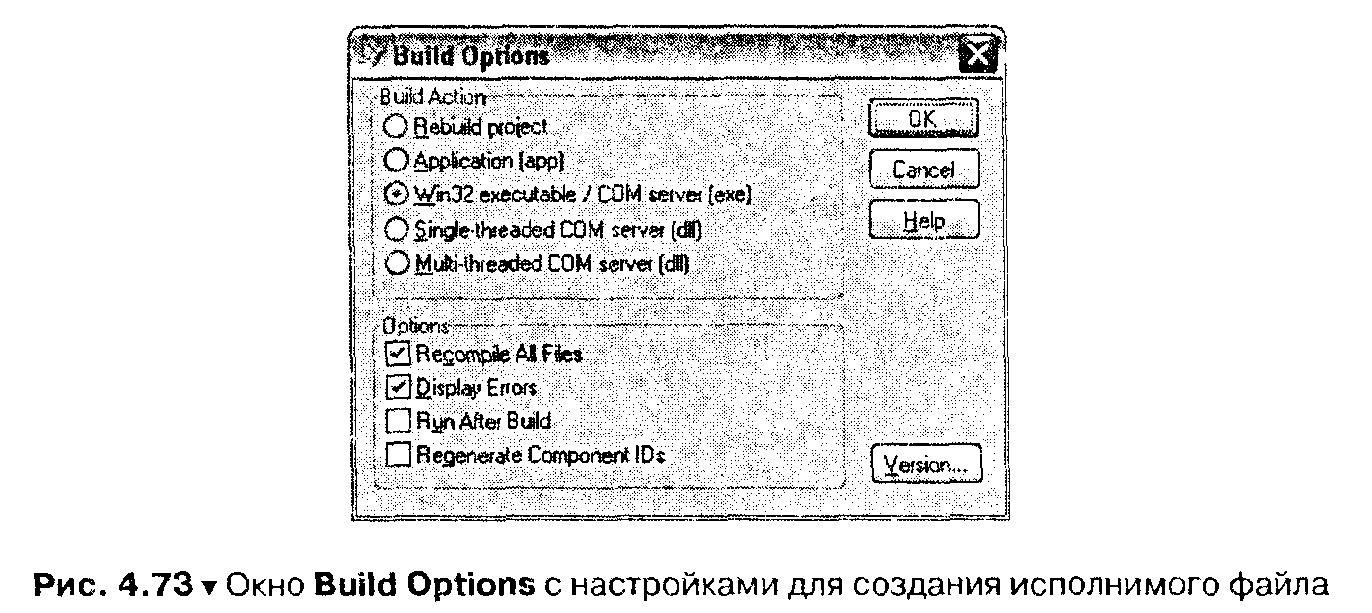
6. После завершения компиляции проверьте, что исполнимый файл с расширением ехе появился в папке InStaff.
7. Проверьте работоспособность скомпилированного приложения, запустив на выполнение InStaff.exe.