Редактирование в элементе Grid
Удобной особенностью использования элемента Grid является то, что интерактивно изменяемые в отображаемой таблице поля изменяются и в соответствующей таблице на диске. Можно запретить редактирование полей элементаGrid, если для свойства ReadOnly установить значение .T.-True.
В Visual FoxPro 9 по сравнению с предыдущими версиями введено новшество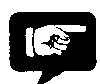 при работе с элементом Grid. Появилось свойство Optimize, установка которого в значение .T.-True позволяет использовать технологию Rushmore, чтозначительно ускоряет обновление информации в таблице.
при работе с элементом Grid. Появилось свойство Optimize, установка которого в значение .T.-True позволяет использовать технологию Rushmore, чтозначительно ускоряет обновление информации в таблице.
Попробуем на практике
Из данного описания работы с элементом Grid не все, наверное, очевиднои понятно. Разобраться в этом может помочь практический пример. Создадимеще одно окно формы для нашего проекта. Выполните следующие действия:
1. Смените текущую папку, выполнив в окне Command команду
CD ?
Откроется окно, в котором нужно найти созданную нами ранее папкуInStaff.
2. Если окно проекта не открыто, выберите команду Open (Открыть) изменю File (Файл). В появившемся окне открытия файла выберите файлпроекта, который мы создали ранее.
3. Щелкните мышью по папке Forms (Формы), находящейся в пайке Documents (Документы), а затем по кнопке New (Новый). Появится диалоговое окно, представленное на рис. 4.13.
4. Выберите кнопку New Form (Новая форма). Появляется окно Form Designer (Дизайнера форм), показанное на рис. 4.14.
5. В появившемся окне свойств окна формы (таком, как показано на рис. 4.16)установите следующие настройки:
- BorderStyle - 1-FixedSingle;
- Caption - Список сотрудников;
- MaxButton - .F.-False;
- MinButton - .F.-False.
Для установки соответствующей настройки щелкните по ней в списке настроек и введите значение или выберите из списка в поле над спискомсвойств.
6. Пользуясь инструментом на панели инструментов Form Designer (Дизайнера форм), разместите на поле формы табличный элемент Grid.
на панели инструментов Form Designer (Дизайнера форм), разместите на поле формы табличный элемент Grid.
7. Щелкните правой клавишей мыши по размещенному элементу Grid и изпоявившегося контекстного меню выберите команду Builder (рис. 4.25).
8. В окне Grid Builder на вкладке Grid Ite'ms щелкните мышью по кнопке смноготочием рядом со списком Databases and tables.
9. В появившемся окне открытия файла перейдите в папку DATA и выберите файл Persons и щелкните по кнопке ОК. Должно получиться, как нарис. 4.26.
10. Щелкайте мышью по именам полей Tabnum, Name, Birthday и Address всписке Available fields (Доступные поля) и вслед за щелчком по каждому изполей щелкайте по расположенной справа от списка кнопке с треугольной
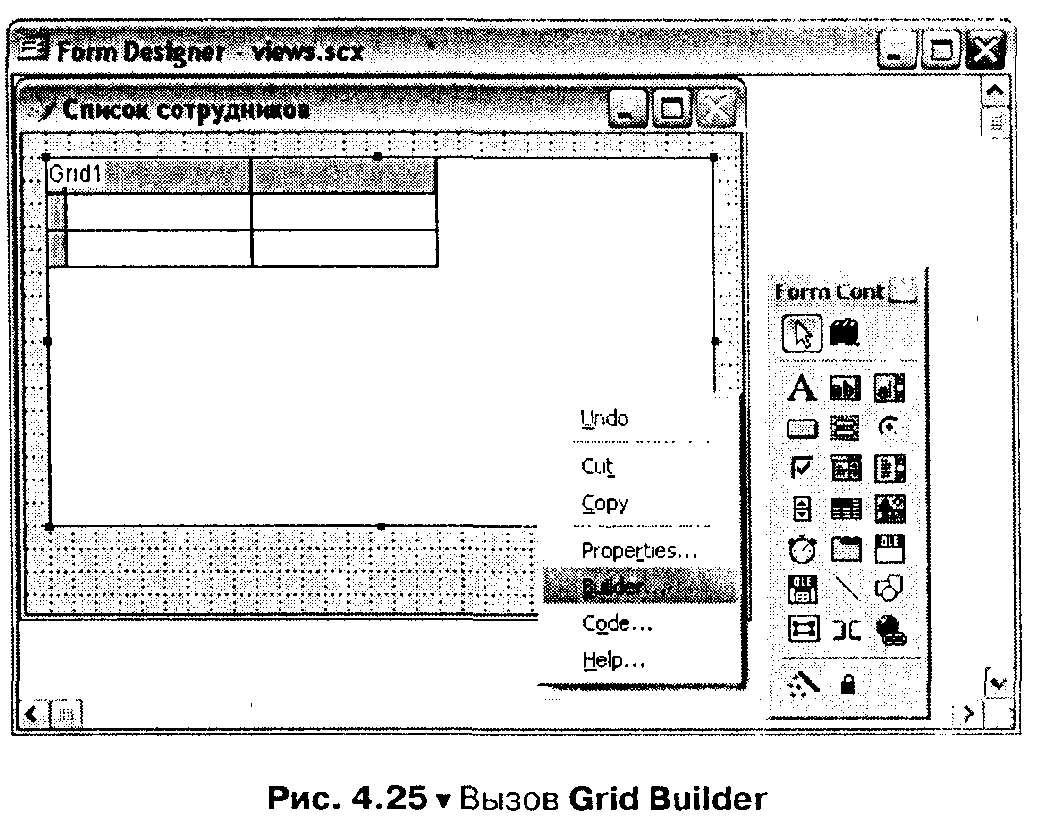
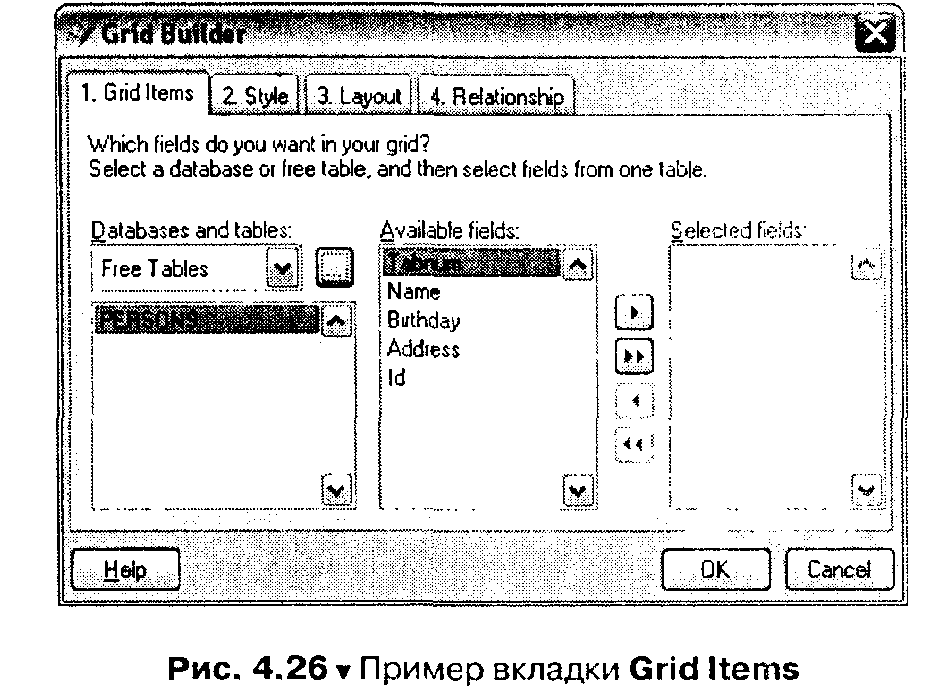
стрелкой вправо. Поля должны перейти в список Selected fields (Выбранные поля), как показано на рис. 4.27.
11. Перейдите на вкладку Style (Стиль) и выберите стиль Embossed.
12. Перейдите на вкладку Layout и, последовательно щелкая мышью по полям в таблице на показанном образце, введите в поле Caption (Заголовок) наименование для каждого из них, как показано на рис. 4.28.
13. После ввода заголовков для всех полей щелкните мышыо по кнопке ОК.
14. В окне свойств для элемента Grid установите для свойства ReadOnlyзначение .Т.-True. Этим действием мы запретим редактирование отображаемой таблицы.
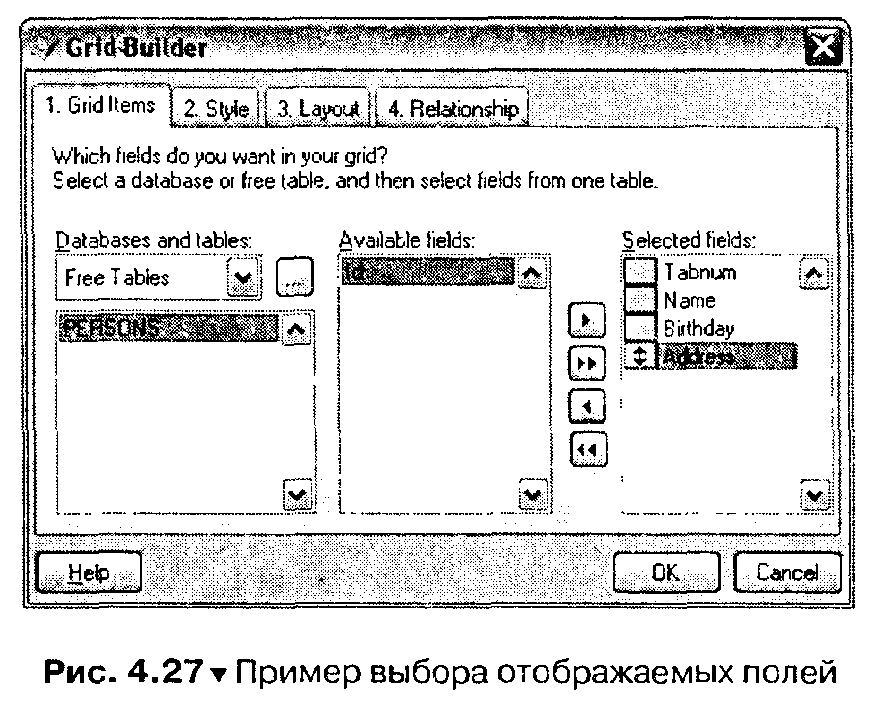
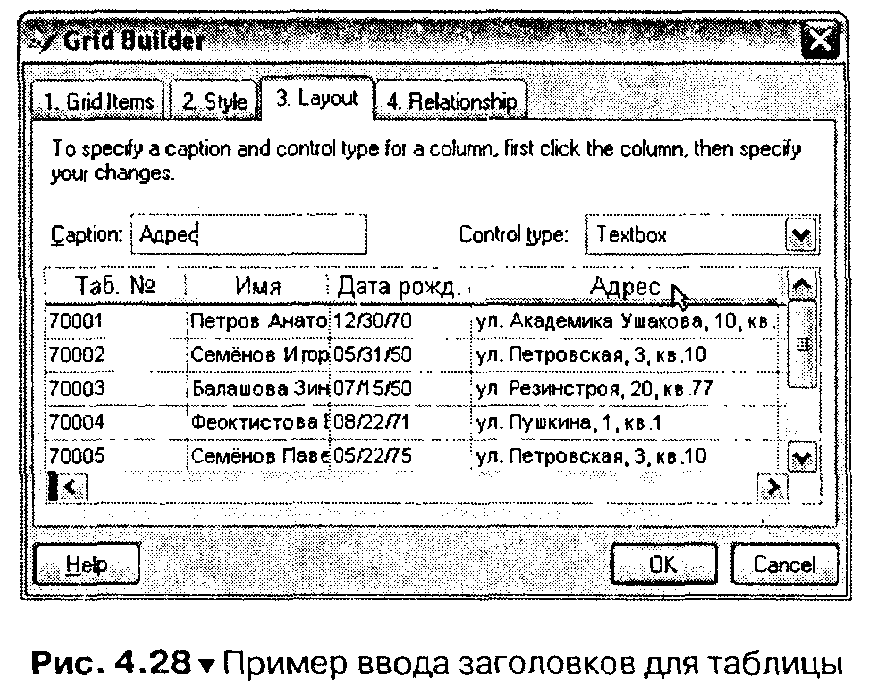
15. Добавьте в ваше окно формы кнопку ОК. Окно должно выглядеть, как нарис. 4.29.
16. Сделайте двойной щелчок по созданной вами в форме кнопке ОК.
17. В появившемся окне введите команды:

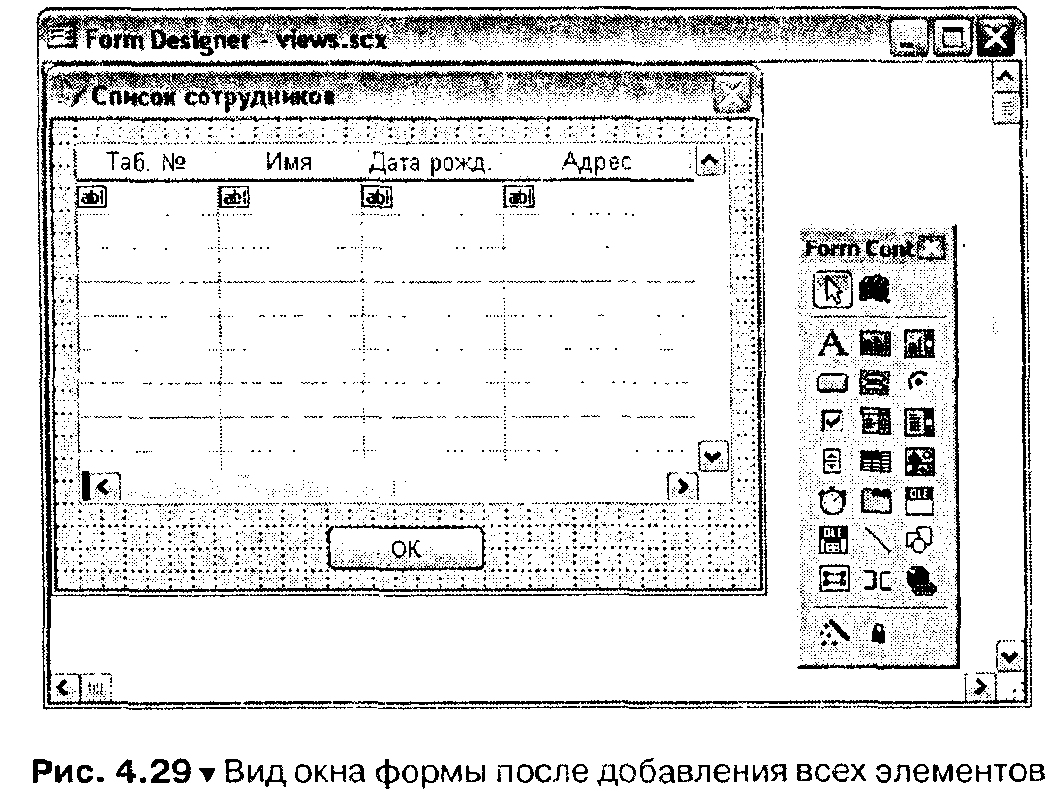
18. Закройте это окно. Если при закрытии окна появится запрос на сохранение файла, ответьте Да (Yes).
19. Опробуйте созданную форму в работе, для чего запустите ее на выполнение щелчком по кнопке с восклицательным знаком на панели инструментов Стандартная. Если при этом возникнет вопрос о сохранении файла,ответьте Да (Yes), а в появившемся стандартном окне сохранения файлавыберите папку PRG и задайте имя файла - ViewS.
20. Для того чтобы закрыть форму, щелкните по кнопке ОК.
21. Закройте Form Designer (Дизайнер форм) щелчком по стандартной кнопке закрытия в заголовке его окна.
22. Обратите внимание, что в папке Forms (Формы) появилось имя созданной нами формы ViewS.