Создание дистрибутивапри помощи InstallShield Express 5.0
Основное окно InstallShield Express представлено на рис. 5.6.
Если вы уже пользовались InstallShield Express для создания дистрибутивовсвоих приложений, названия проектов и даты последнего формирования дистрибутивов появятся в таблице в центре основного окна.
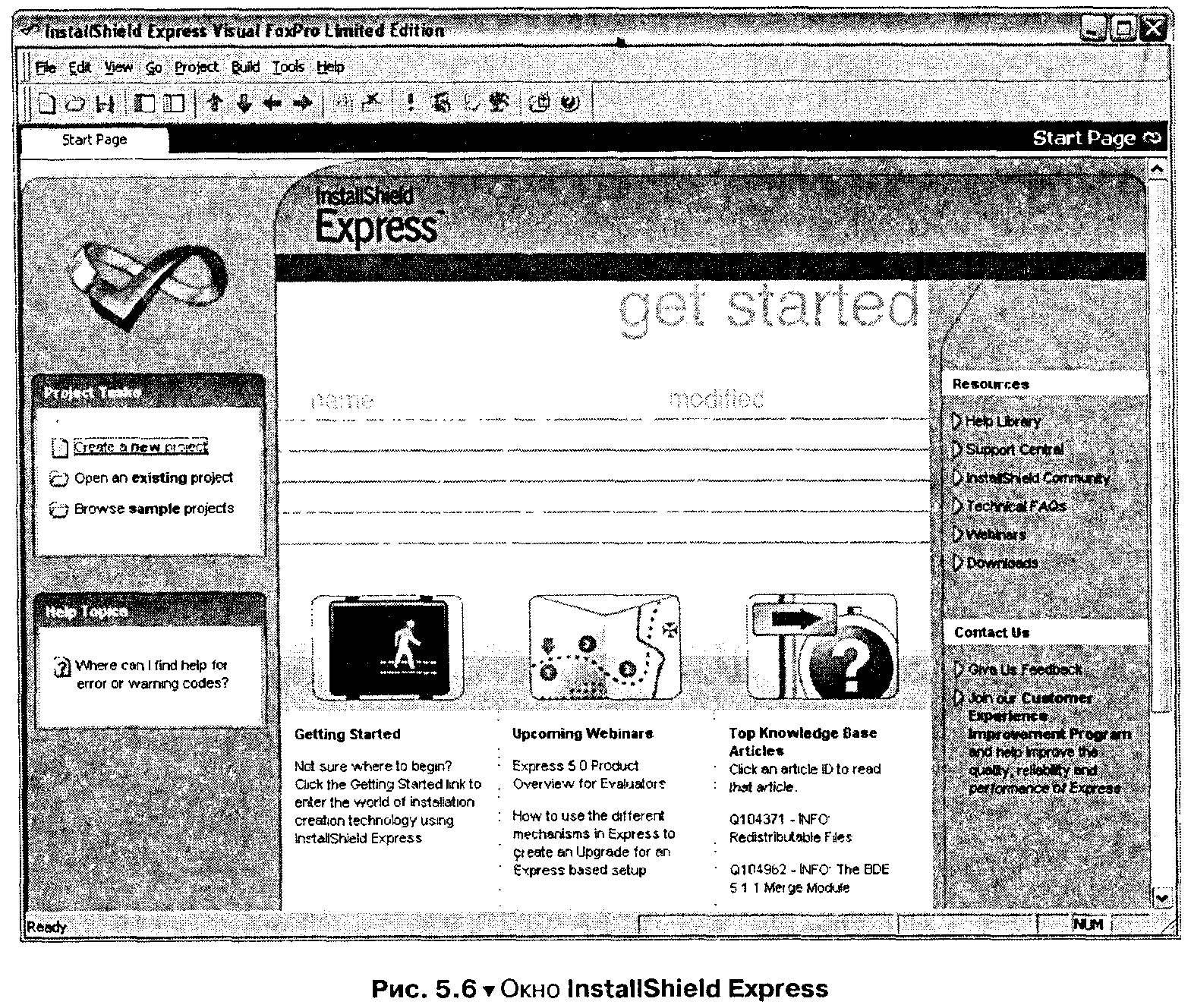
Чтобы начать создание дистрибутива, щелкните мышью по ссылке Create аnew project (Создать новый проект) в левой части окна или выберите командуNew (Новый) в меню File (Файл). Появится окно, представленное на рис. 5.7.
При всем богатстве выбора типов проектов остановимся на Express Project.Остальные для проектов Visual FoxPro 9 не годятся.
В поле Project Name (Имя проекта) введите название вашего проекта.
В раскрывающемся списке Project Language (Язык проекта) выберите пунктRussian, если, конечно, вы делаете дистрибутив для русских пользователей.
В поле Location (Расположение) введите или, нажав кнопку Browse, выберите папку, в которой будут размещены файлы проекта и дистрибутив.
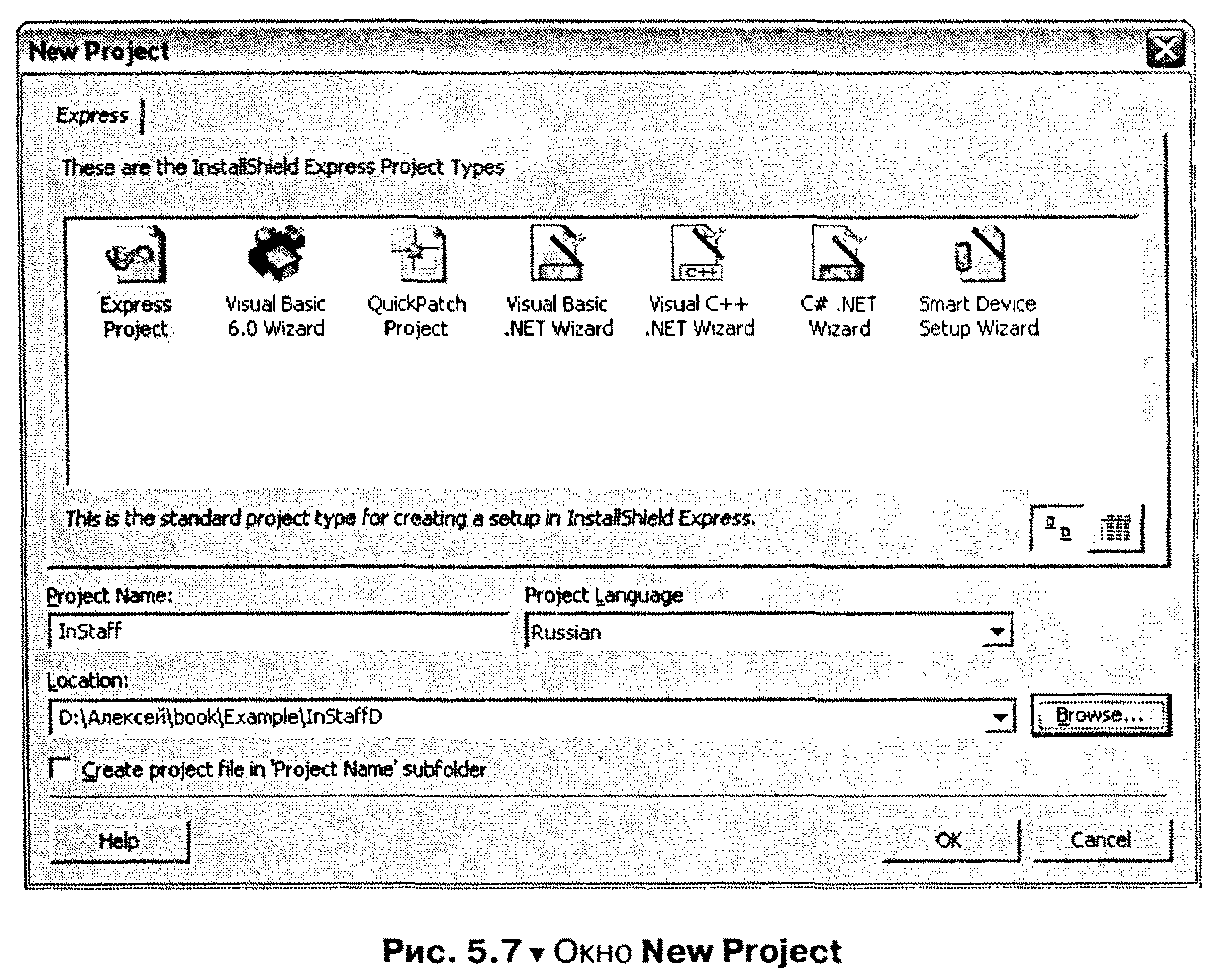
Когда вы заполнили все описанные выше поля, щелкните мышью по кнопкеОК. Окно New Project (Новый проект) пропадет, а в основном окне InstallShieldExpress откроется вкладка Project Assistant (Ассистент проекта). На этой вкладке наглядно представлен процесс создания дистрибутива (рис. 5.8).
Все центральное поле окна неактивно. Это просто картинка. Переход к дальнейшим действиям осуществляется при помощи щелчка мышью по кнопке сострелкой вправо (она расположена в правом нижнем углу окна).
На первом этапе (рис. 5.9) - Application Information (Информация о приложении) - заполняется поле Specify your company name (Введите названиесвоей организации). Следом заполняются поля Specify your application name(Введите название своего приложения) и Specify your application version (Введите версию своего приложения). Конечно, при заполнении этих полей указывается название и версия созданного вами приложения, дистрибутив для которого вы формируете.
Если у вашей организации или у вас лично есть сайт в Internet, можно егоадрес ввести в поле Specify your company web address (Введите адрес сайта вInternet).
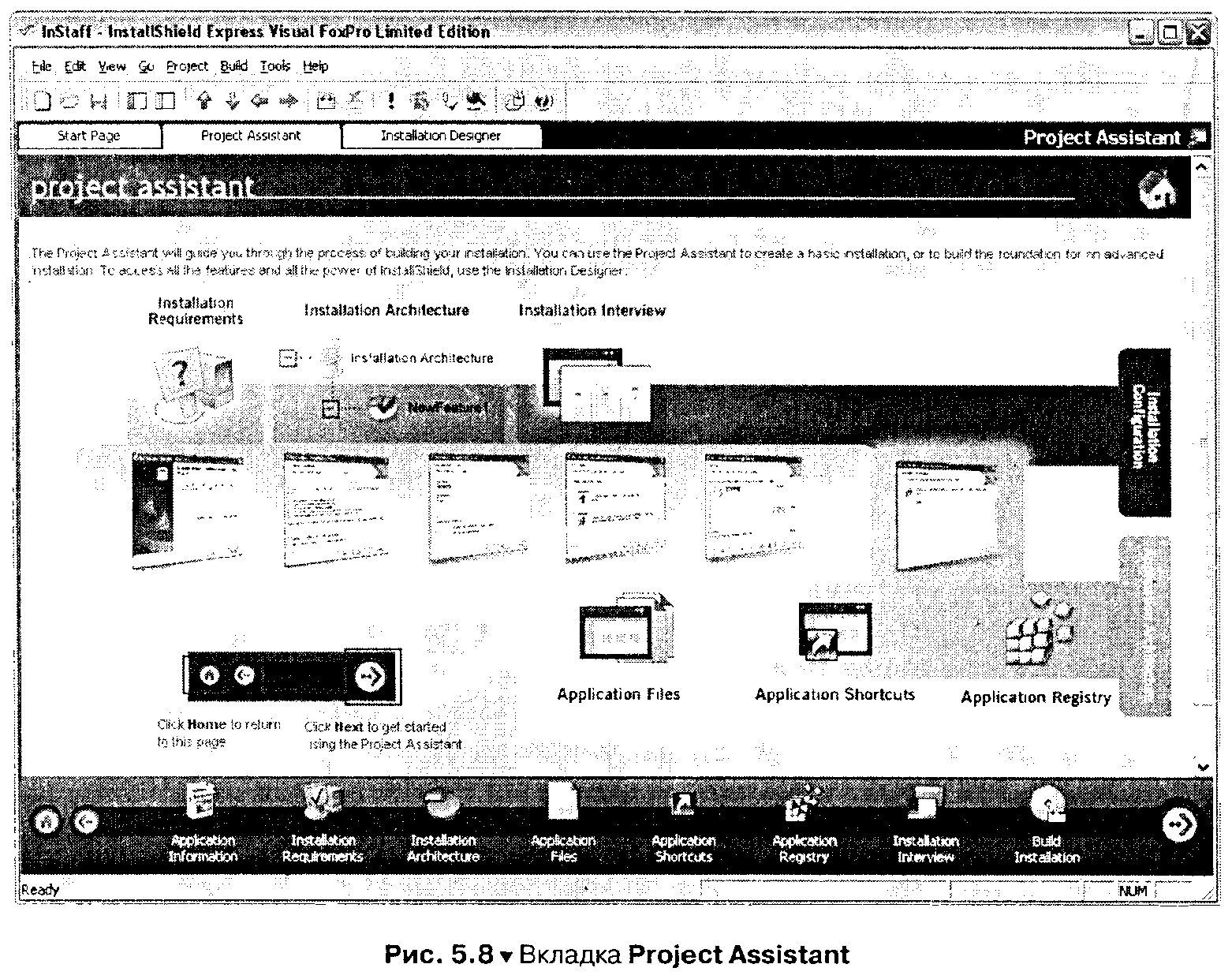
Если есть желание поместить в окнах установки не стандартный значок, азначок своего приложения или выдуманный вами значок, введите путь к нему вполе Browse for your application icon (Выбрать пиктограмму вашего приложения), щелкнув мышью по кнопке Browse.
Когда нужные поля заполнены, пора переходить к следующему этапу. Этоможно сделать при помощи щелчка мышью по кнопке со стрелкой вправо (онарасположена в правом нижнем углу окна).
На этапе Installation Requirements (Требования к установке) - рис. 5.10 -определяются особенности, связанные с конкретными операционными системами и дополнительными приложениями. Можно ограничить круг операционных систем, в которых возможна установка вашего приложения. Для этогонадо в переключателе режимов Does your application require any specificoperating system? (Требует ли ваше приложение определенной операционной
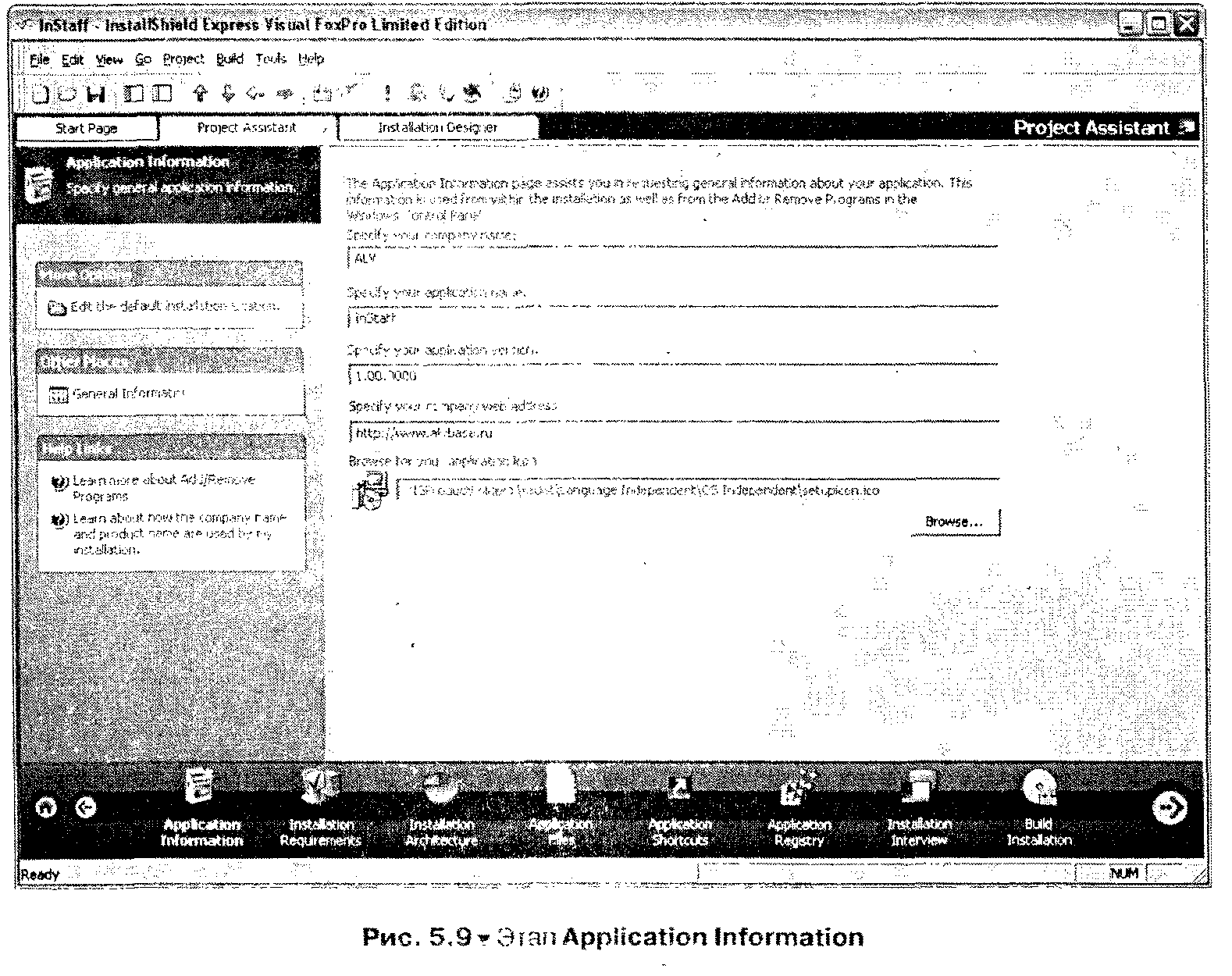
системы?) выбрать значение Yes (Да). После этого установите флажки возленазваний тех операционных систем, в которых разрешается работа вашегоприложения. По умолчанию установка приложения не ограничивается зависимостью от операционной системы.
На этом же этапе молено установить функцию обязательной проверки наличия установленных приложений из списка при установке вашего приложения.Для этого надо предварительно выбрать в переключателе режимов Does yourapplication require any software to be installed on the machine? (Требуется лидля работы вашего приложения, чтобы какое-либо программное обеспечениебыло предвари тельно установлено?) значение Yes (Да), а затем отметить в списке ниже те приложения, предварительная установка которых требуется.
По окончании заполнения нужных полей щелкните мышью по кнопке сострелкой «вправо» (она расположена в правом нижнем углу окна).
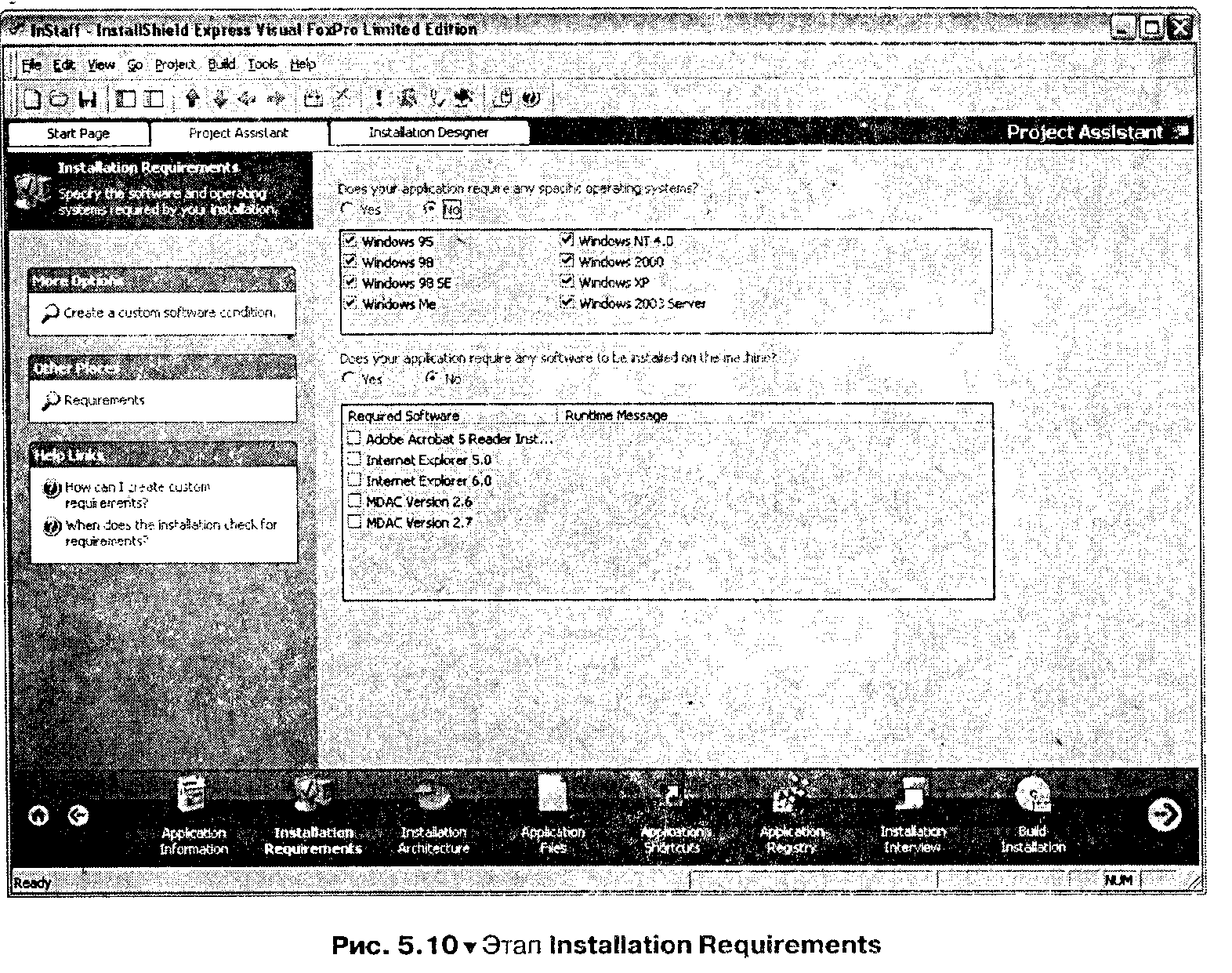
Этап Installation Architecture (Архитектура установки) - рис. 5.11 - позволяет вам определить варианты установки вашего приложения. Что имеется ввиду? Либо при установке у всех пользователей всегда ставится один и тот жекомплект компонентов вашего приложения, либо пользователю при установкепредоставляется право выбирать устанавливаемые компоненты. Например,один пользователь будет обладать полными правами на редактирование данных и их печать, а другой будет только просматривать данные на экране. Второму пользователю, возможно, и не стоит устанавливать модули, отвечающиеза печать и редактирование.
Этап Application Files (Файлы приложения) - рис. 5.12 - служит для выборафайлов, входящих в дистрибутив, и мест для их установки на компьютерепользователя. К работам на этом этапе надо отнестись со всей ответственностью. Если вы поместите файлы не в ту папку, мало того что ваше приложение
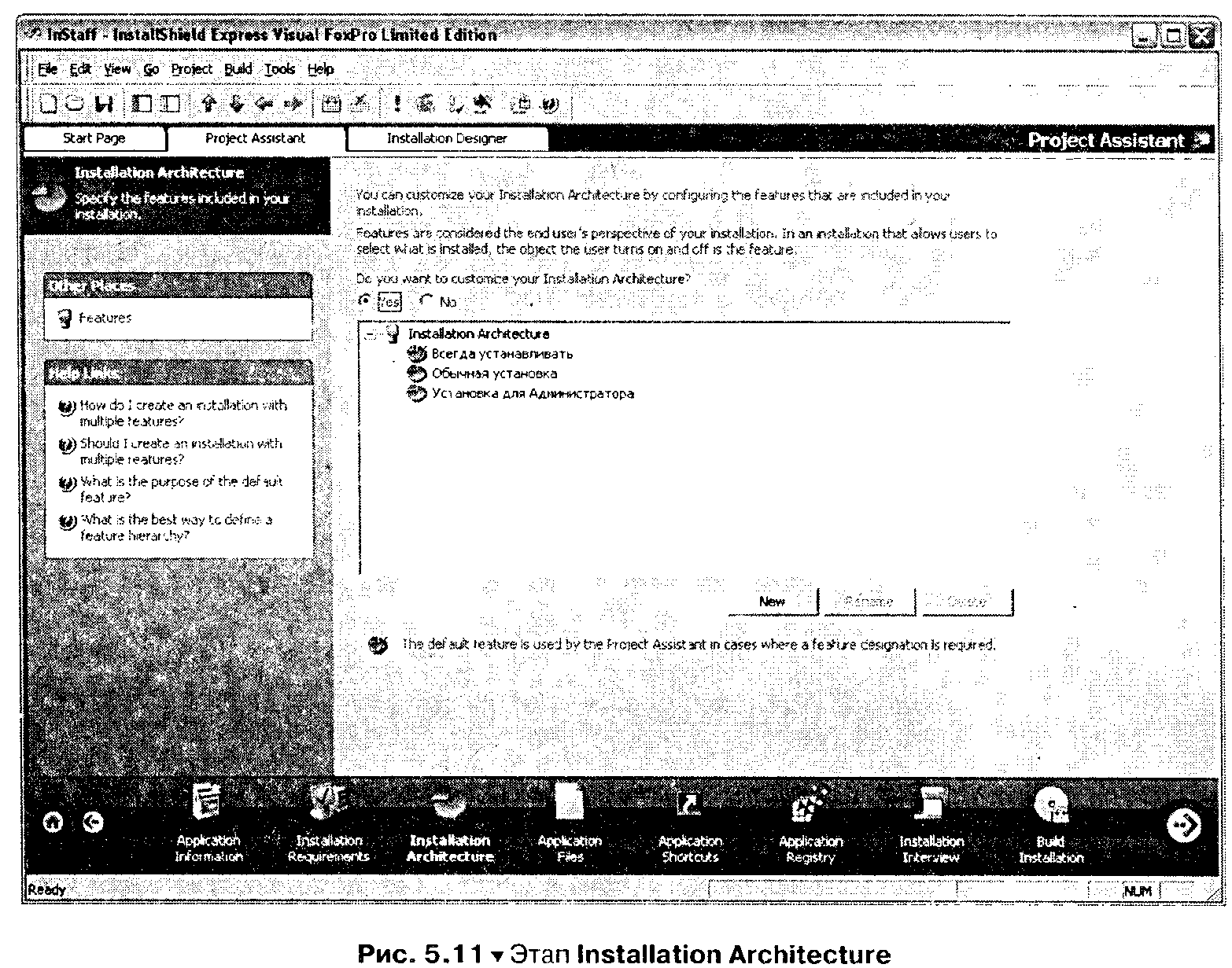
может не работать, вы можете испортить работу других установленных приложений (например, если имена ваших файлов совпадают с именами файлов,используемых в другом приложении).
В раскрывающемся списке в верхней части окна можно указать, для какойконфигурации выбирается набор файлов. Имеются в виду конфигурации, заданные на предыдущем этапе Installation Architecture (Архитектура установки).
Дерево, показанное в центральной части окна, служит для выбора места,куда файлы будут помещены. Имена папок, заданные в квадратных скобках,обозначают папки на компьютере пользователя, реальные имена которыхбудут подставлены автоматически в зависимости от конкретных путей и названий на машине пользователя. Например, вместо папки, обозначенной[ProgramFilesFolder], на машине конкретного пользователя может быть подставлено c:\Program Files\. Список таких «подставляемых» имен довольно
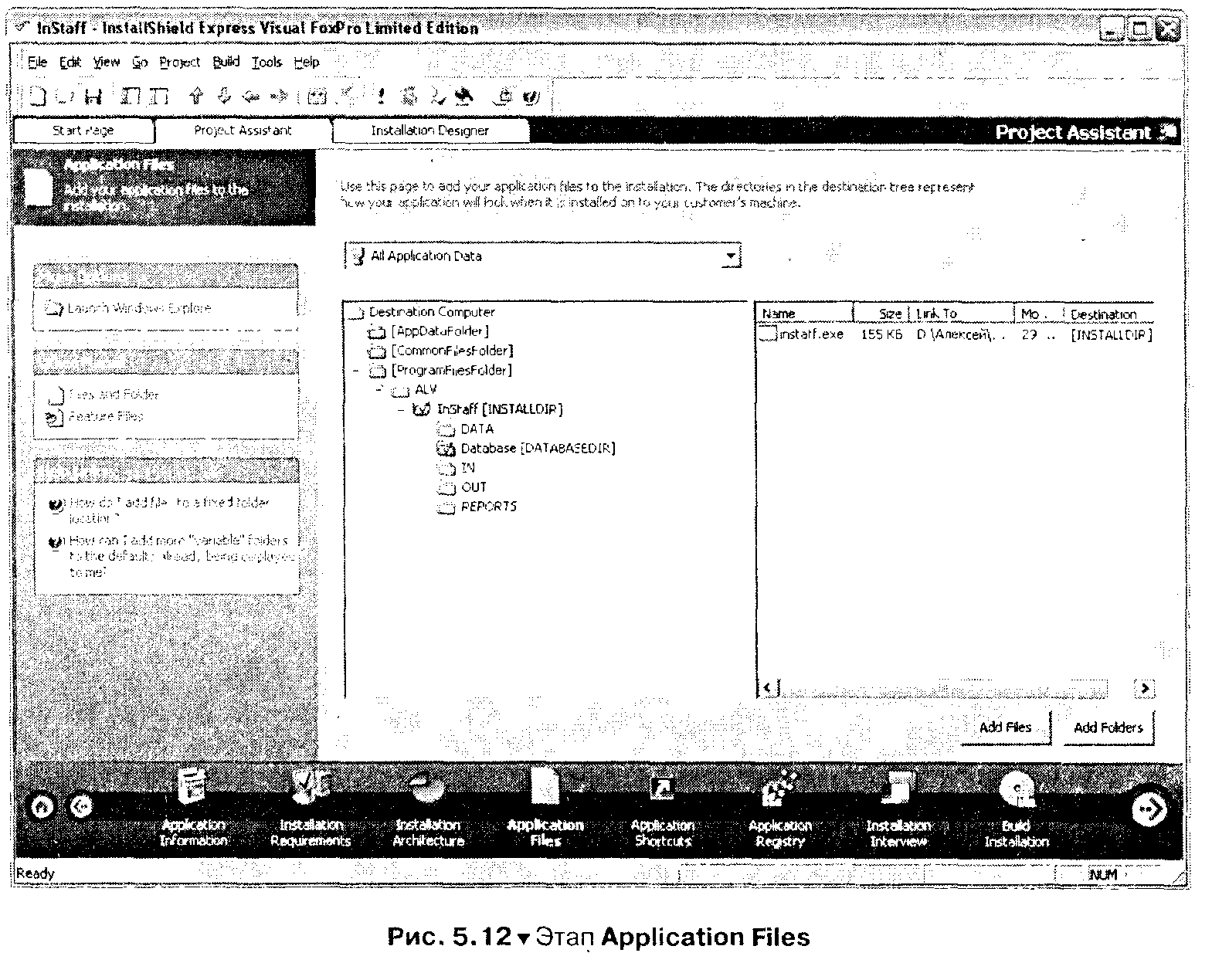
длинный, и по умолчанию только часть из них выводится в дереве сразу. Каквывести требуемые имена системных папок? Надо щелкнуть правой клавишеймыши по папке Destination Computer и выбрать в появившемся контекстноммешо команд) Show Predefined Folder (Показать предопределенные папки).Появится подменю в виде списка папок. Показанные в дереве папки будут помечены гало чками.
Папки, имена которых помещены в дереве без квадратных скобок, будутпомещены в указанные папки со своими именами.
Поскольку мы создали наше приложение в Visual FoxPro 9, для его работына компьютере пользователя потребуется установка нескольких динамических библиотек (DLL) в системную папку операционной системы или другуюпапку, путь для которой гарантированно определен на компьютере пользователя.
Какие же это библиотеки? Вот пшсок необходимого минимума, составленный разработчиками Visual FoxPro 9:
> vfp9r.dll;
> vfp9t.dll;
> vfp9renu.dll;
> msvcr/l .dll:
> gdiplus.dll.
Но вам не надо на данном этапе беспокоиться о выделении каким-то образом этих файлов. Для этого есть способ, специально «предусмотренный конструкцией». Ниже мы рассмотрим способ выбора файлов библиотек для поддержки нормального функционирования вашего приложения.
Л сейчас, после определения всех файлов вашего приложения, которыедолжны входить в дистрибутив, перейдем к следующему этапу, для чего щелкнем мышыо по кнопке со стрелкой.
На следующем этапе, называемом Application Shortcuts (Ярлыки приложения) - рис. 5.13. - вы можете выбрать способ, которым пользователь будет запускать ваше приложение. Можно осуществлять запуск через главное меню, вызываемое щелчком по кнопке Пуск (Start), или при помощи значка на Рабочемстоле. В первом случае надо установить флажок Create shortcut in Start Menu(Создать ярлык в меню Пуск), а во втором случае - флажок Create shortcut onDesktop (Создать ярлык на Рабочем столе). Или можно установить оба флажка.Тогда ярлыки появятся и в меню Пуск, и на Рабочем столе.
Название ярлыка первоначально формируется автоматически, но вы можете его изменить (и, скорее всего, захотите эго сделать), щелкнув по кнопкеRename (Переименовать). Можно сделать несколько разных ярлыков при помощи кнопки New (Новый).
Кроме того, есть возможность создать ассоциации вашего приложения сфайлами определенного типа. Что это значит - если вы создадите такую ассоциацию, при двойном щелчке мышью по файлам с определенным расширением будет запускаться ваше приложение, и имя этого файла будет передаватьсяв качестве параметра. Как создать ассоциацию - Установите флажок режимаAssociate a file extension with the shortcut. (Ассоциировать расширение файлас ярлыком). При этом откроется для редактирования поле под флажком. В этополе надо ввести расширено*', например, txt Можно ввести и несколько расширений, разделяя их запятыми.
Следующий этап - Application Registry (Создание реестра для работы приложений) - рис. 5.14 - потребуется вам, если для работы вашего приложениянеобходимо хранить какие-либо настройки в реестре. Если внесение данных в
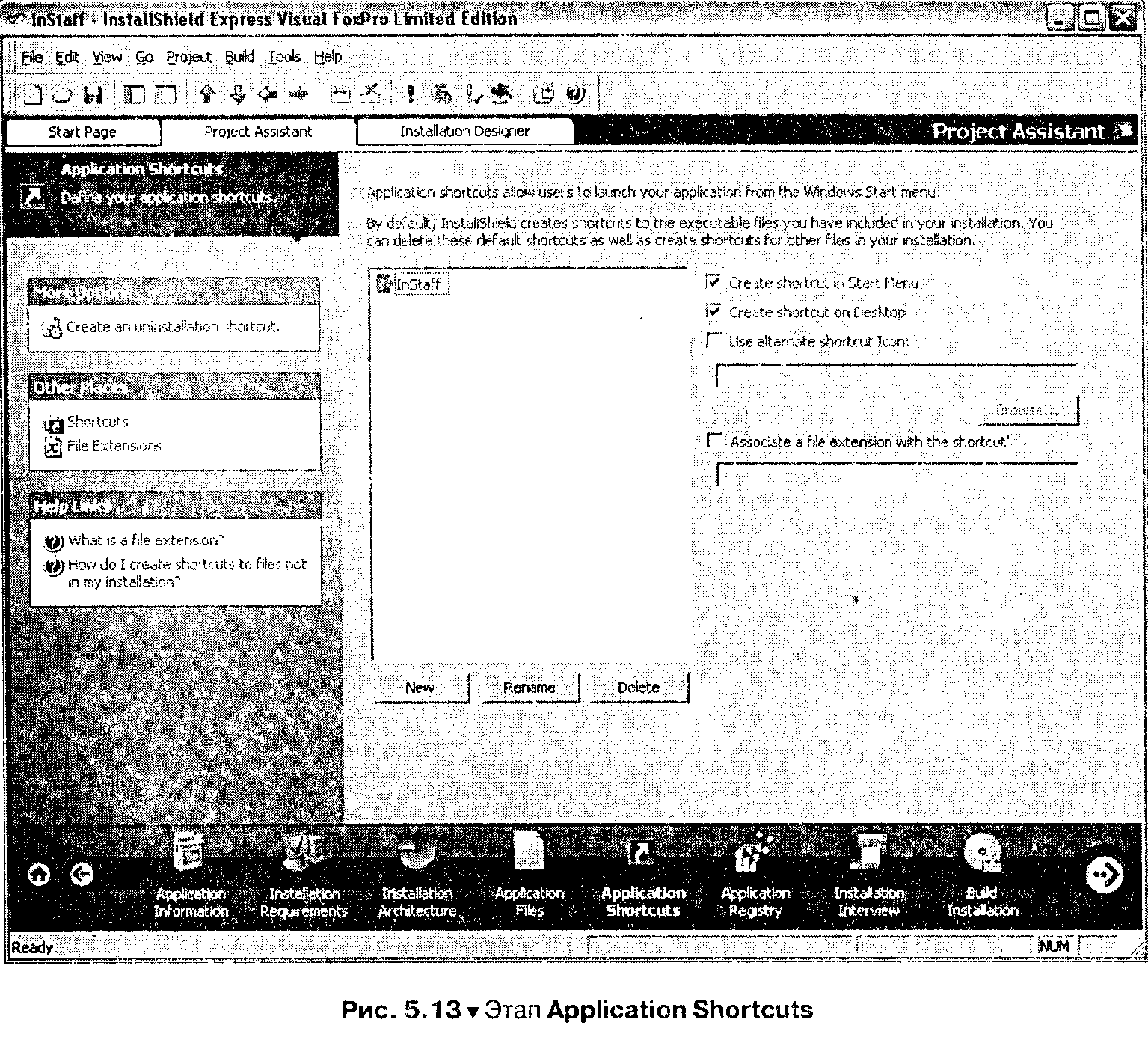
системный реестр действительно нужно, выберите в области Do you want toconfigure the registry data that your application will install? (Хотите ли вы конфигурировать системный реестр для работы нашего приложения?) значениеYes (Да). В результате станет доступным дерево папок реестра, в котором можно выбрать папку, где должны храниться нужные вашему приложению настройки. Можно создавать свои папки (например, соответствующие имени вашегоприложения). Для этого надо щелкнуть правой клавишей мыши по папке, вкоторую должна входить ваша папка, а затем в появившемся контекстном менюнадо выбрать пункт меню New (Новый), а в нем команду Key (Ключ). Появитсяновая папка с именем, выделенным цветом. В этот момент можно ввести нужное вам имя папки и нажать клавишу Enter.
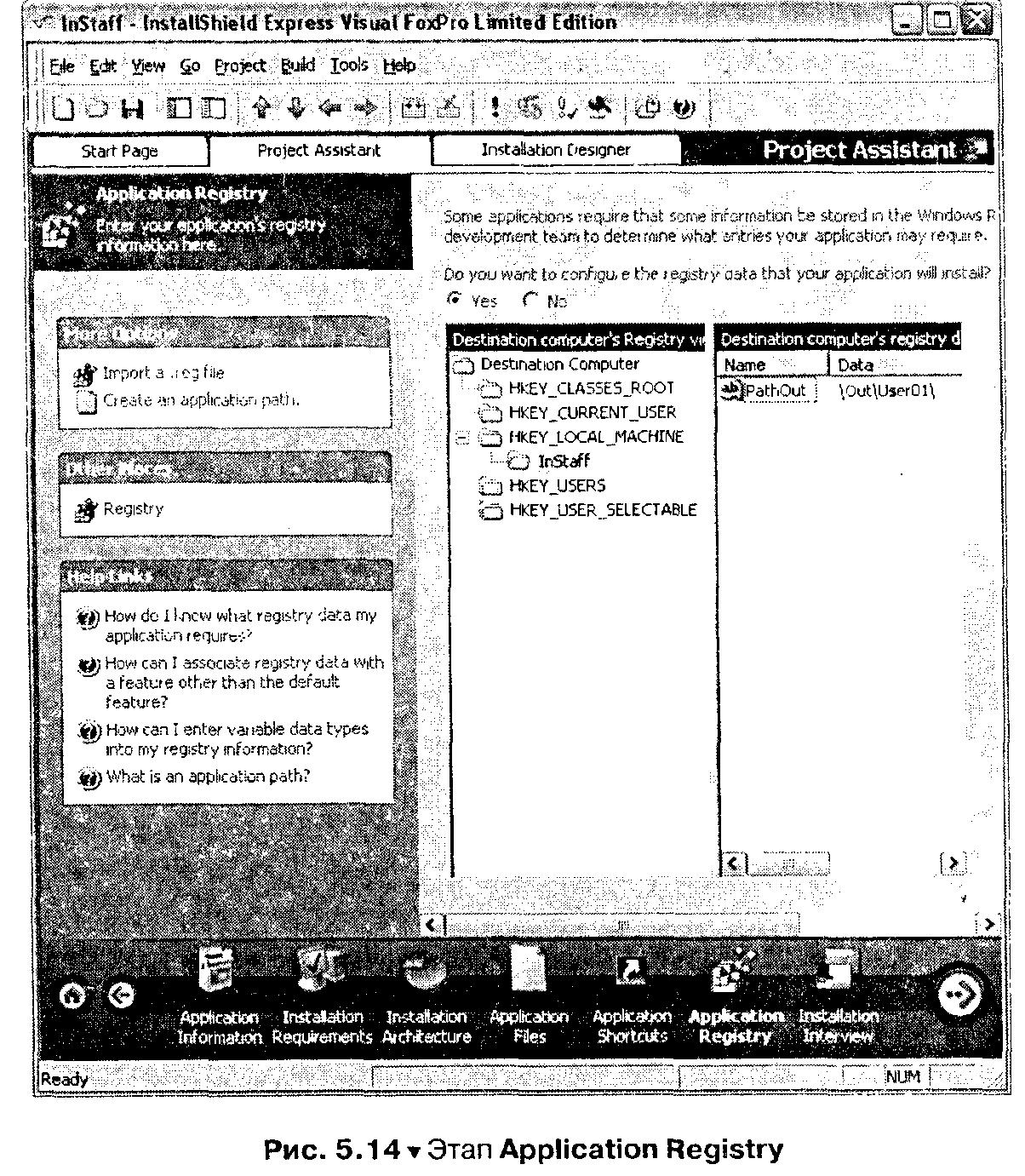
Как создать переменную в папке и присвоить ей значение? Для этого в правой части окна, где расположено дерево папок, надо выбрать папку, в которойдолжна быть размещена переменная. После этого в правой части окна в таблице, озаглавленной Destination computer’s registry data (Данные регистра целевого компьютера), надо щелкнуть правой клавишей мыши и в появившемсяконтекстном меню выбрать команду New <тип_переменной> Value. Появитсяобозначение соответствующей переменной с именем, выделенным цветом.В этот момент следует ввести требуемое имя переменной и нажать клавишуEnter. Для ввода значения переменной сделайте по ее имени двойной щелчок.Откроется окно, в котором в поле Value data можно ввести значение переменной. Когда все установки для реестра сделаны, перейдем к следующему этапу.
На следующем этапе - Installation Interview' (Информация об установке) -рис. 5.15 - вы увидите пять переключателей, отвечающих за информацию, которую пользователь увидит в процессе установки вашего приложения.
Первый переключатель режимов -- Do you want to display a License Agreement Dialog? (Хотите ли вы отобразить диалоговое окно с лицензионным соглашением?) - определяет, появится ли перед пользователем текст лицензионногосоглашения и будет ли ему предоставлен выбор, согласиться с соглашением илинет. Конечно, в случае несогласия пользователя процесс установки вашего приложения на компьютере пользователя прервется.
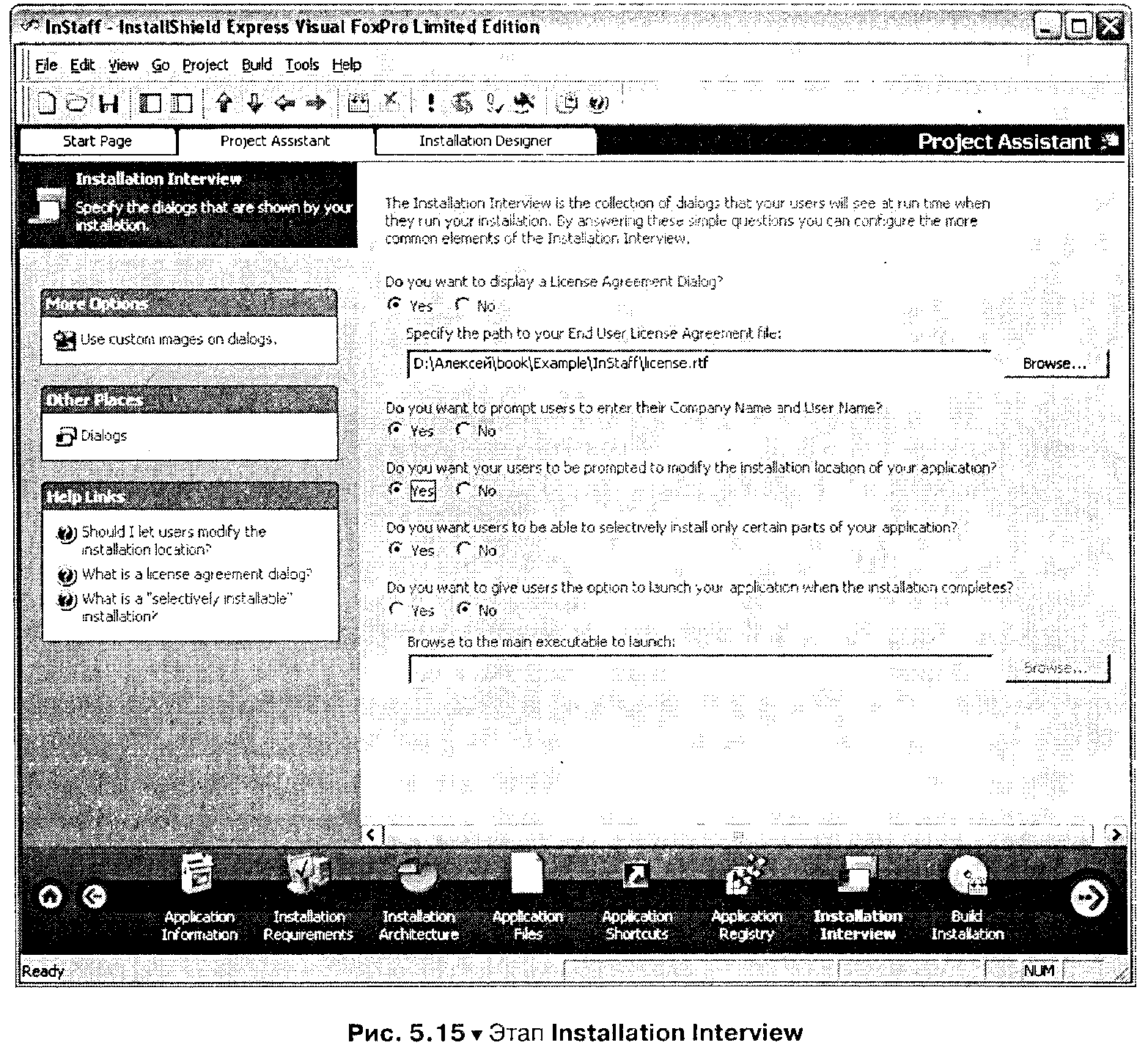
Если вы установите в переключателе Do you want to display a License Agreement Dialog? значение Yes (Да), ниже откроется поле, где молено ввести путь кфайлу в формате RTF с лицензионным соглашением между пользователем ипроизводителем, составленным вами.
Второй переключатель - Do you want to prompt users to enter their Company Name and User Name? (Хотите ли вы запросить у пользователей вводимени пользователя и названия организации пользователя?). - если установлено значение Yes (Да), выведет в процессе установки окно, где пользовательдолжен будет ввести свое имя и название своей организации.
Третий переключатель - Do you want your users to be prompted to modifythe installation location of you application? (Хотите ли вы, чтобы пользовательимел возможеюсть выбирать путь для установки приложения?), - установленный в значение Yes (Да), выводит в процессе установки диалоговое окно, гдепоказан путь для установки по умолчанию и пользователю предоставляетсяправо его изменить.
Переключатель Do you want users to be able to selectively install only certainparts of your application? (Хотите ли вы предоставить пользователю возможность выборочно устанавливать только отдельные части вашего приложения?)позволяет вывести в процессе установки диалоговое окно с перечнем компонентов приложения, среди которых пользователь может отметить нужные ему.
Последний переключатель - Do you want to give users the option to launchyour application when the installation completes? (Хотите ли вы разрешитьпользователю автоматически запустить ваше приложение па выполнение поокончании установки?), - установленный в значение Yes (Да), выводит во время установки в последнем окне флажок, установив который пользователь инициирует автоматический запуск вашего приложения после того, как установкауспешно завершится. Если вы включили этот режим, необходимо щелкнутьмышью по кнопке Browse, расположенной ниже, и в появившемся окне выбрать исполнимый файл для запуска вашего приложения.
И последний этап - Build Installation (Построение дистрибутива) - рис. 5.1(5 -собственно и производит построение дистрибутива вашего приложения. Передвыполнением построения можно выбрать, в каком виде вы хотите получить образдистрибутива. Какие есть варианты? А варианты следующие:
> Single Executable - позволяет получить дистрибутив в виде одного исполнимого файла setup.exe;
> Internet - установка, оптимизированная для загрузки через Internet.В результате пользователи будут запускать установку при помощи Web-странички с именем Install.htm, которая также будет сформирована;
> CD-ROM - создает образ с установочным комплектом для записи на компакт-диск. Если объем вашего дистрибутива превышает 650 Мб, автоматически будет создано нужное количество образов дисков.
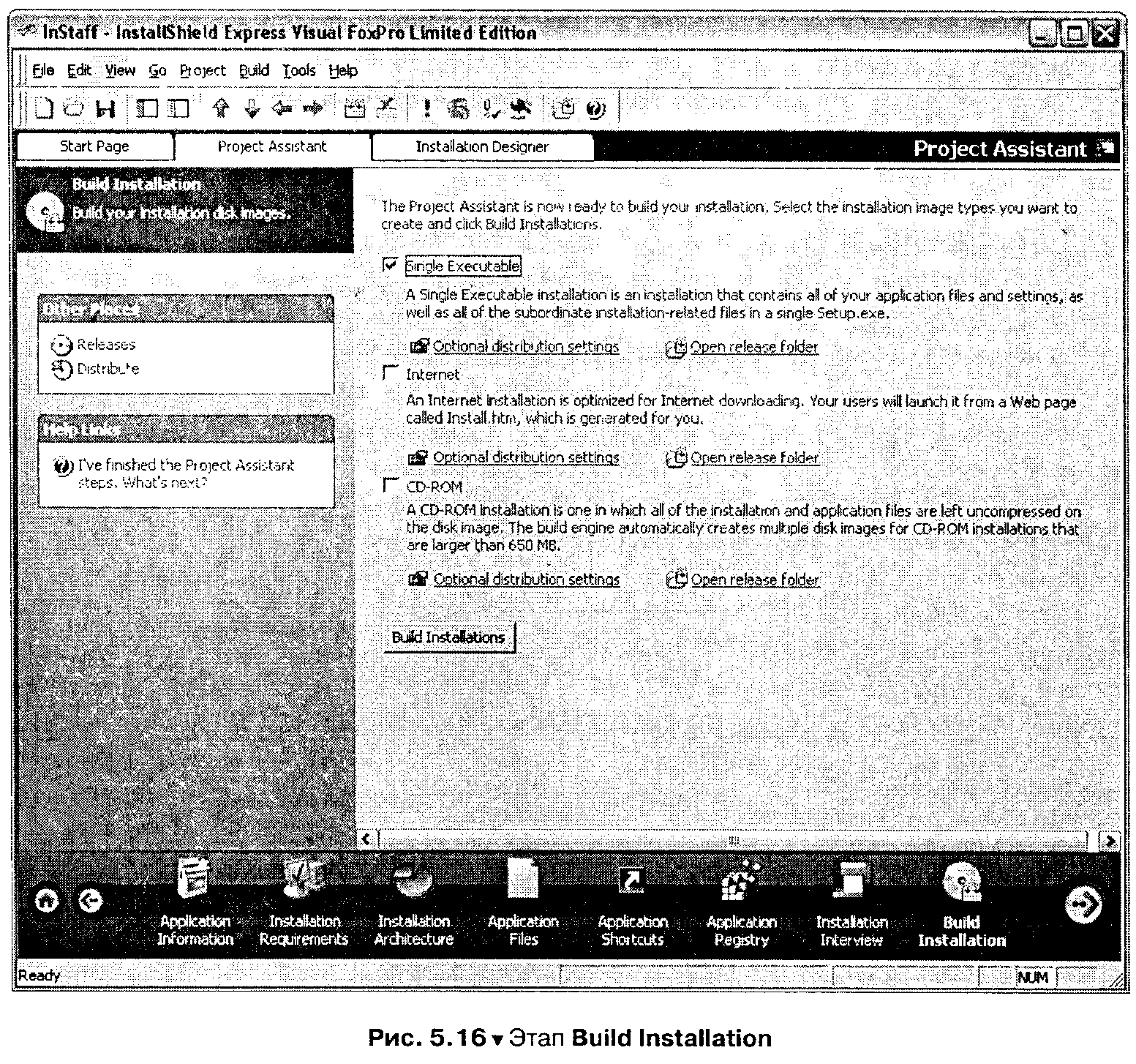
Когда выбор сделан, для запуска построения дистрибутива вашего приложения надо щелкнуть мышью по кнопке Build Installations. Однако НЕ ТОРОПИТЕСЬ!
При обсуждении этапа Installation Architecture (Архитектура установки)мы упоминали перечень динамических библиотек (DLL), установка которыхпотребуется для обеспечения нормальной работы вашего приложения. Вам ненадо сильно задумываться, где у вас на диске находятся эти файлы и в какуюпапку их надо поместить па компьютере пользователя. InstallShield «подумает»об этом за вас. А что же надо сделать вам для указания, какая именно поддержка нужна вашему приложению? Действовать надо по следующей схеме.
Перейдите на вкладку Installation Designer - Мастер установки (рис.5.17).В левой части вкладки щелкните по пункту Redistributables (Передаваемыекомпоненты), расположенному' в папке Specify Application Data. В правой части
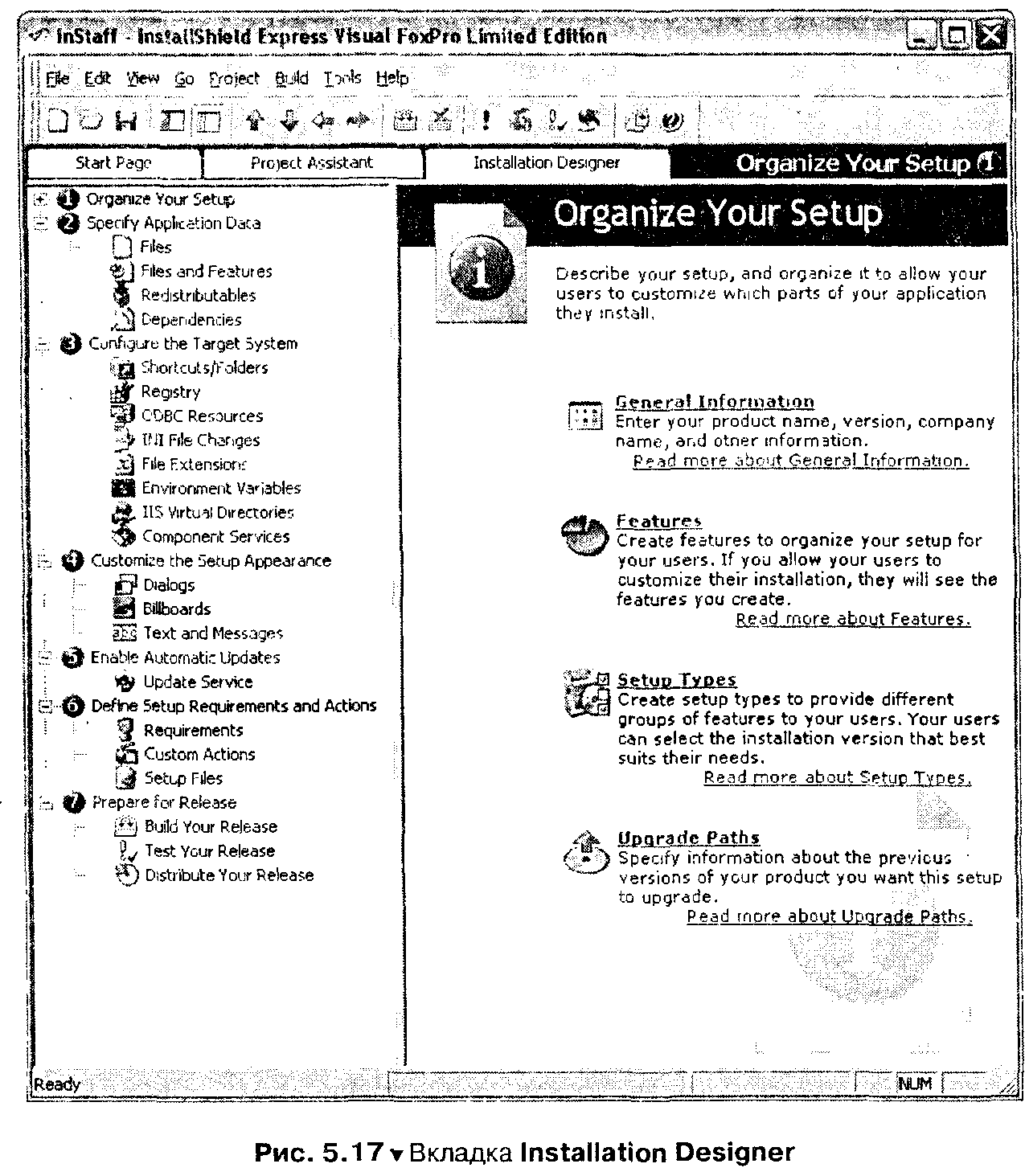
вкладки, в списке InstallShield Objects/Merge Modules ui метьте флажками следующие пункты (рис. 5.18-:"). 19):
> GDI Plus Redist module;
> Microsoft С Runtime Library 7.1:
> Microsoft Visual FoxPro 9 Report Applications ли используете отчеты);
> Microsoft Visual FoxPro 9 HTML Help Support Library (если используете справочную систему, основанную на HTML);
> Microsoft Visual FoxPro 9 Runtime Libraries;
> MSXML 4.0 (надо добавить оба пункта с таким названием);
>- MSXML 3.0 (если в приложении вы используете функции CURS0RT0XML).
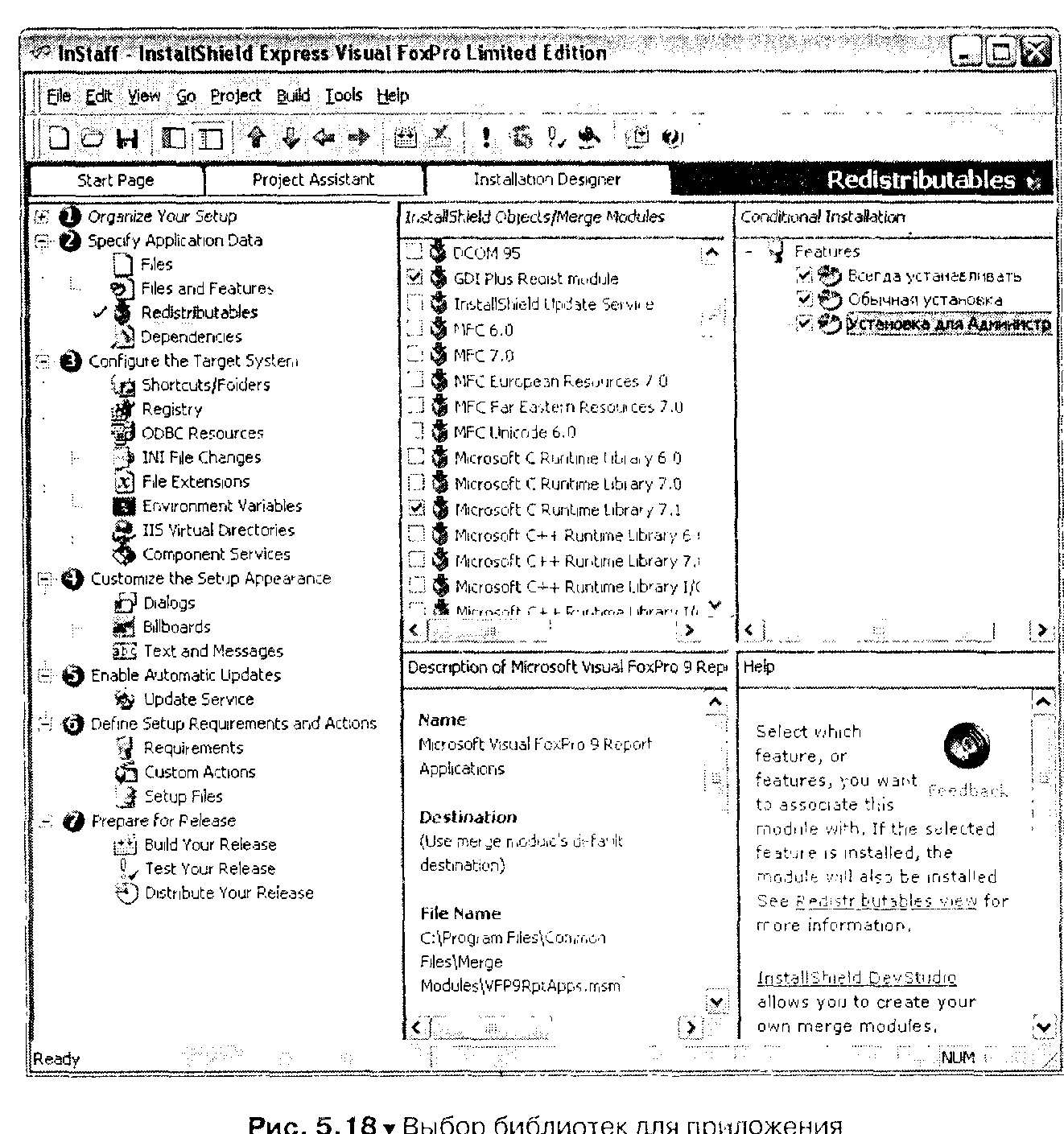
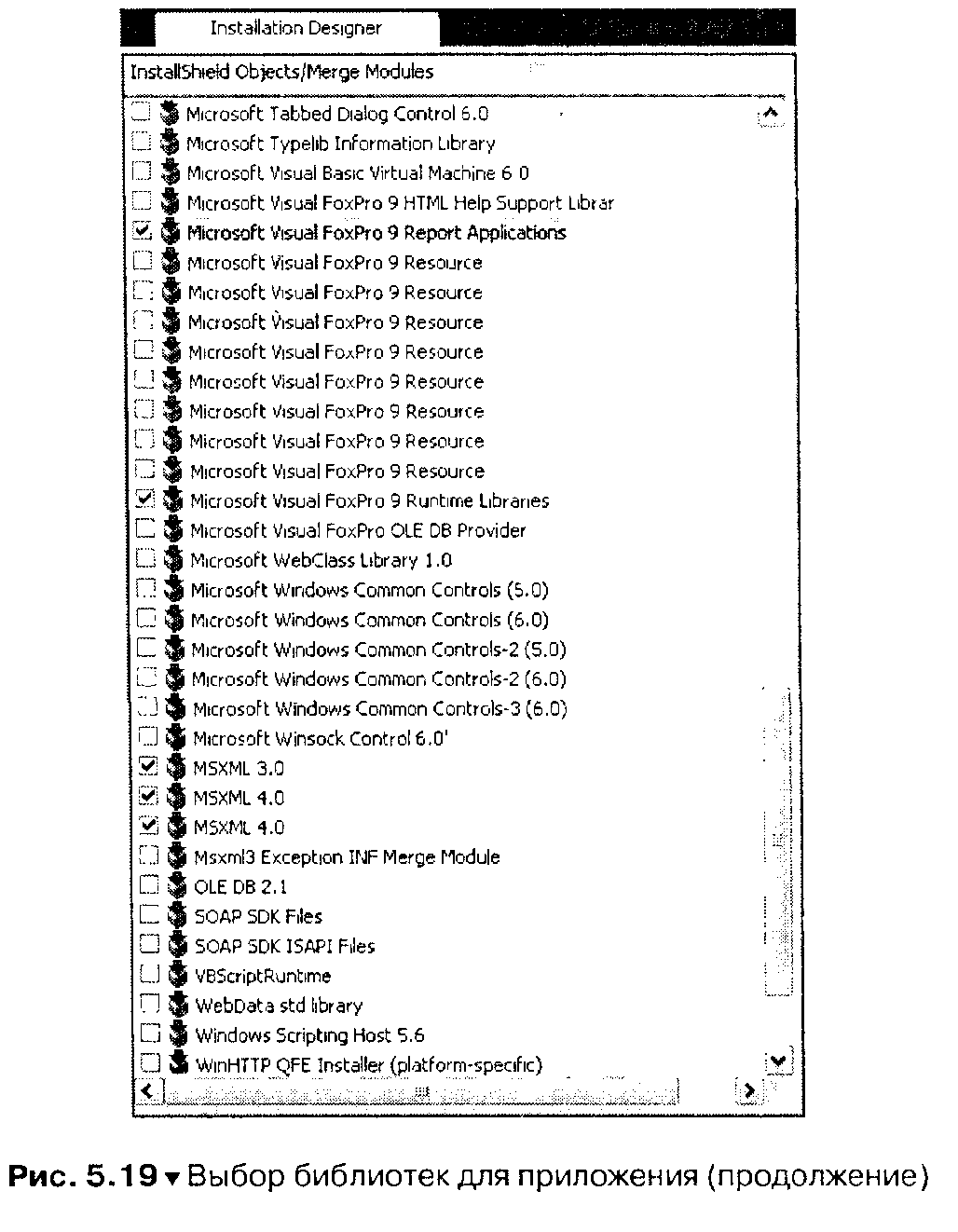
Мы готовы к формированию дистрибутива. Как это правильно сделать.-'Выберите в меню Build одноименную команду или щелкните мышью покнопке на панели инструментов. В нижней части окна по мере выполненияопераций по формированию дистрибутива будут появляться сообщения. Дождитесь, пока сообщения не перестанут появляться и не появится сообщениеSetup.exe created, говорящее о том, что исполнимый файл дистрибутива сформирован (рис. 5.20).
на панели инструментов. В нижней части окна по мере выполненияопераций по формированию дистрибутива будут появляться сообщения. Дождитесь, пока сообщения не перестанут появляться и не появится сообщениеSetup.exe created, говорящее о том, что исполнимый файл дистрибутива сформирован (рис. 5.20).
Можно протестировать создаваемый дистрибутив, выбрав команду Test изменю Build или щелкнув мышью по кнопке на панели инструментов.
на панели инструментов.
Есть еще один этап - Distribute Your Release (Оформить в виде дистрибутива ваше приложение со всеми компонентами). Выполнив его, вы из образовсоздаете на сети или на диске дистрибутив (рис. 5.21). Однако этот этап можнои опустить и записывать дистрибутив прямо из образов.
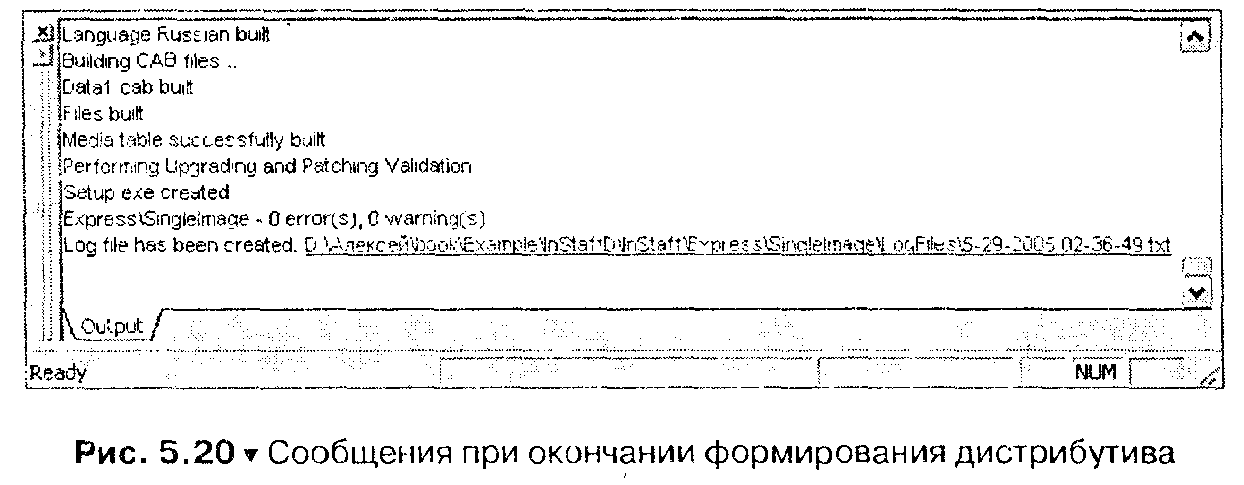
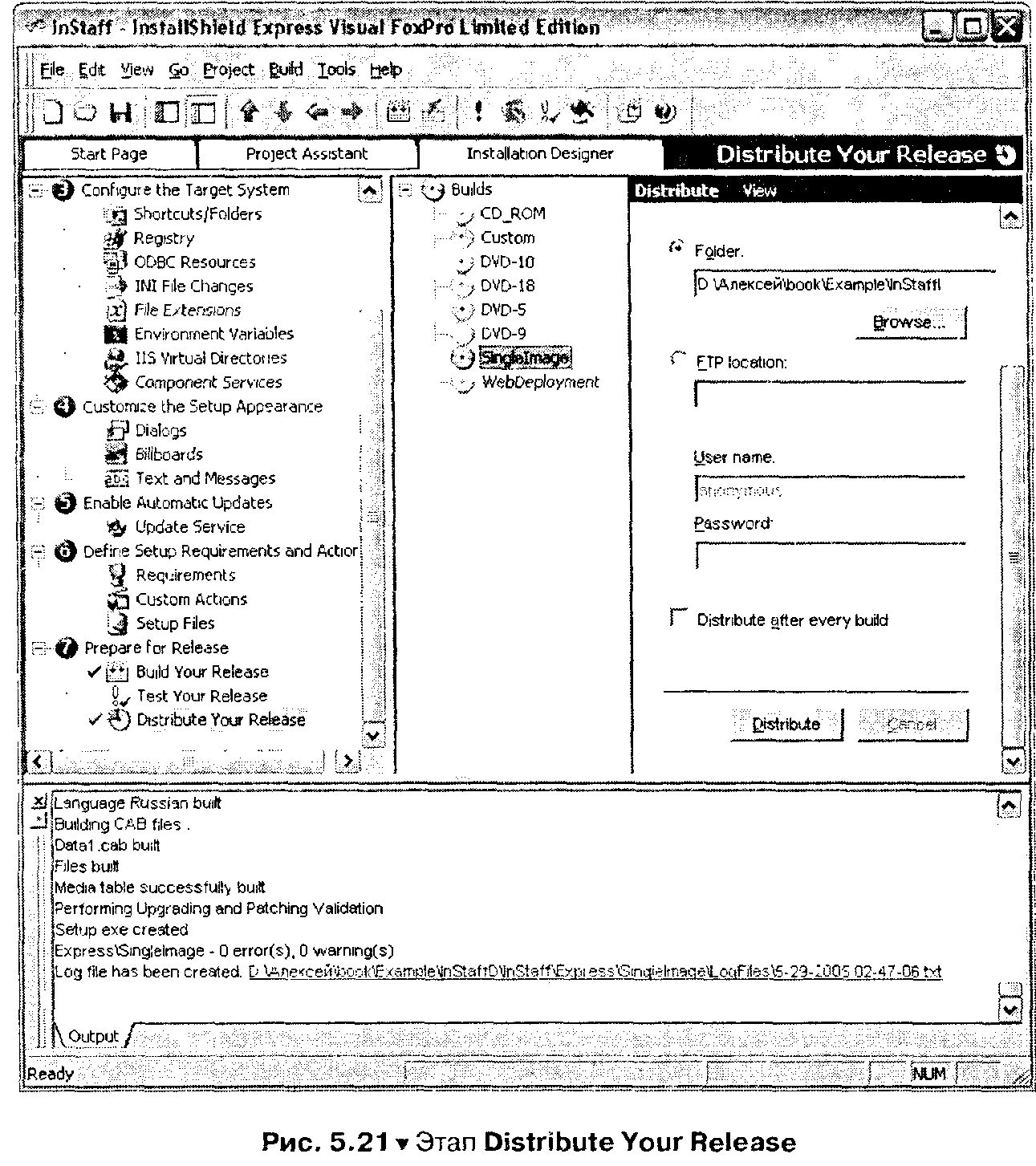
К сожалению, записывать компакт-диски InstallShield Express 5.0 for Microsoft Visual FoxPro сам не умеет. Подготовленные им наборы файлов вам надосамостоятельно записать на компакт-диски с помощью какого-нибудь специального приложения. Например, можно воспользоваться популярным программным средством Ahead Nero.
Дистрибутив вашего приложения готов. Вы создали полноценный программный продукт начального уровня сложности. Можно устанавливать его упользователей или передавать службам сопровождения для установки. Конечно, программный продукт полагается сопроводить документами, оформленными в соответствии со стандартами. В нашей стране пользуются стандартами надокументацию ГОСТ 19.106-78.
Главное при написании Руководства пользователя не демонстрация своихфилологических способностей, а понимание и учет возможностей неподготовленного человека воспринимать новый материал. Побольше иллюстраций, побольше пошаговых инструкций. По возможности надо пояснять в тексте, чтопроисходит, когда пользователь задействует ту или иную функцию приложения.