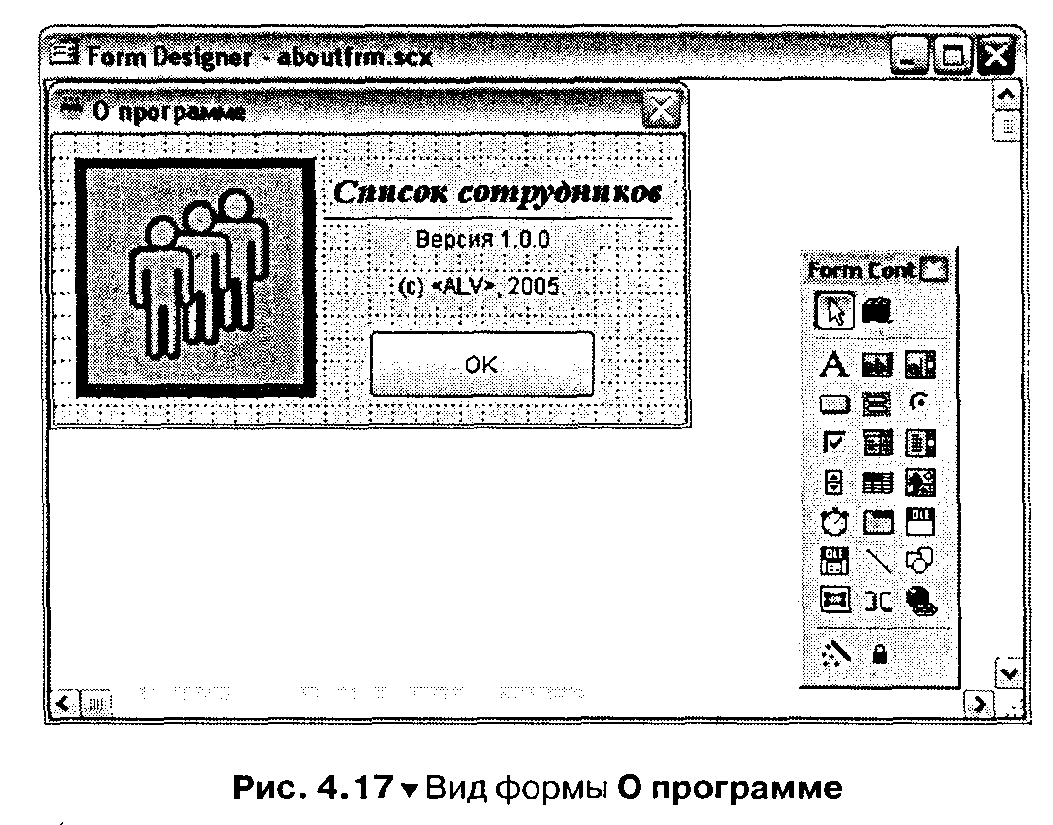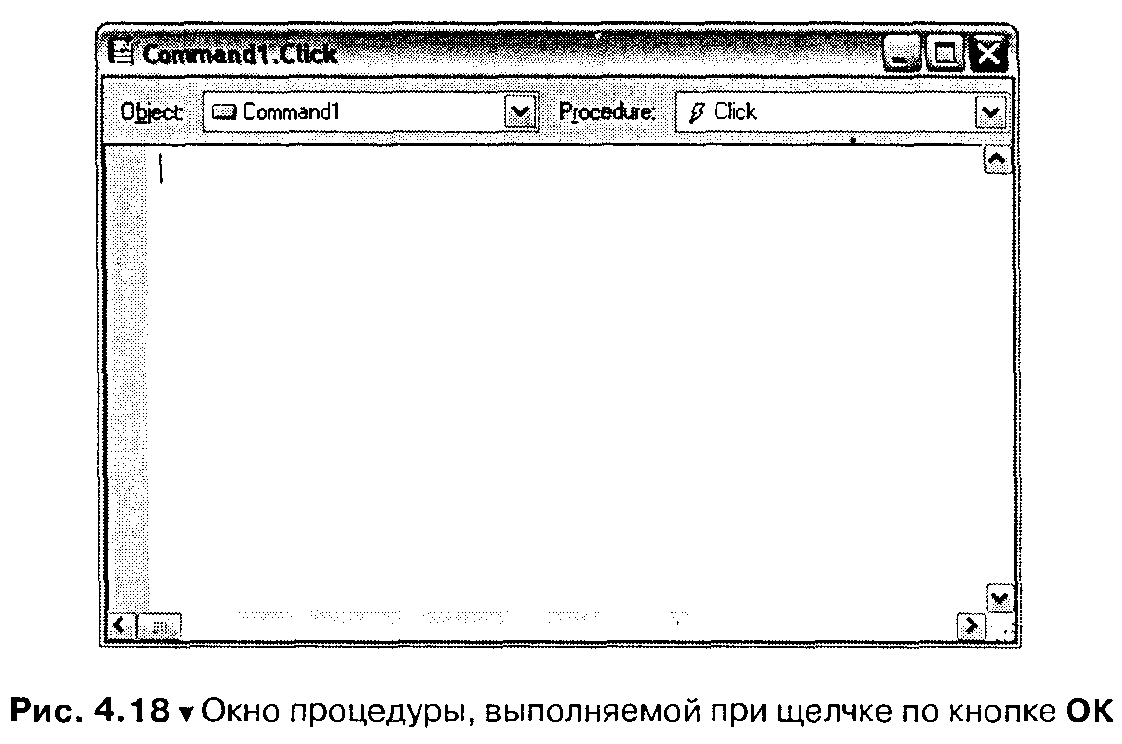Свойства элементов окна
Для каждого элемента окна формы и для самого окна формы существует определенный набор свойств. Они отображаются в отдельном окне. Такое окно сосвойствами окна формы показано на рис. 4.16.
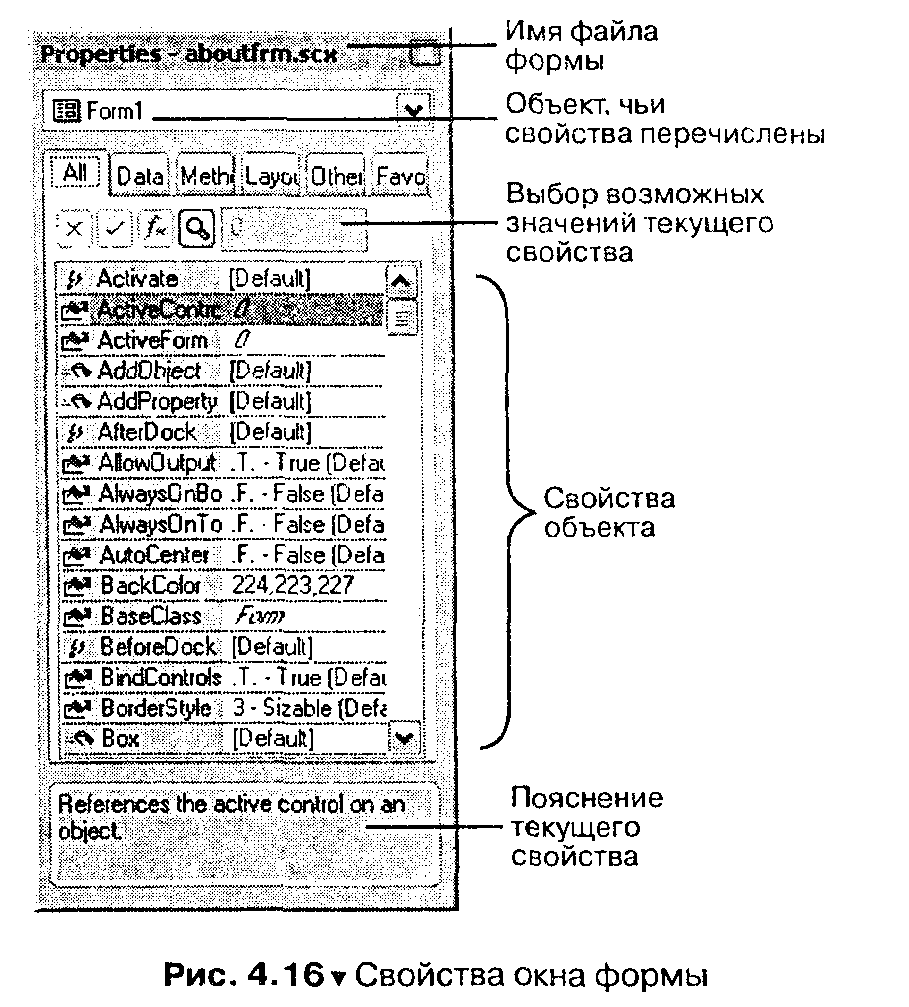
Свойств перечислено в окне достаточно много. Кроме свойств для каждогоэлемента перечислены методы и события. В чем разница? Свойствам вы можетеприсваивать определенные значения. Методы являются своеобразными функциями, связанными с объектом, их можно запускать на выполнение с параметрами или без них. События - это своего рода сигнал, по которому выполнятсяуказанные вами действия. Разберемся для начала с частью свойств, которыепригодятся нам для создания наших первых окон форм:
> Caption - текст, который будет написан в заголовке окна;
> AutoCenter - если значение T-True, окно автоматически разместится вцентре экрана;
> BackColor - цвет фона окна;
> BorderStyle - стиль кромки окна. Может быть Sizeable (Позволяет пользователю изменить размер окна), Fixed (Не позволяет пользователю изменить размер окна) и No border (Нет кромки);
> ControlBox - выводит (.T.-True) или убирает (.F.-False) пиктограмму взаголовке окна и вызываемое щелчком мыши по ней системное меню;
> FontCharSet - определяет стиль шрифта, которым отображается текст вокне по умолчанию;
> FontBold - определяет жирность шрифта, которым отображается текств окне по умолчанию;
> Fontltalic - определяет наклон шрифта, которым отображается текст вокне по умолчанию;
> FontName - определяет шрифт, которым отображается текст в окне поумолчанию;
> FontSize - определяет размер шрифта, которым отображается текст вокне по умолчанию;
> ForeColor - определяет цвет, которым отображается текст или графические изображения в окне по умолчанию;
> Icon - позволяет задать пиктограмму, которая будет отображаться в заголовке окна. К этому моменту пиктограмма должна быть уже создана илежать в виде файла с расширением .ico на диске;
> MaxButton - выводит (.T.-True) или убирает (.F.-False) кнопку Развернутьв правой части заголовка окна;
> MinButton - выводит (.T.-True) или убирает (.F.-False) кнопку Свернуть вправой части заголовка окна;
> Name - имя объекта в проекте (менять не рекомендуется!);
> TitleBar - выводит (On) или убирает (Off) заголовок окна;
> WindowState - определяет состояние окна в первый момент. Варианты:О - Normal (Нормальный вид), 1 - Minimized (Свернутое на панели задач), 2 - Maximized (Развернутое на весь экран).
Попробуем на практике
Мы получили достаточно информации, чтобы создать наше первое окноформы. Попробуем добавить в проект окно со справкой о версии и создателеприложения. Для этого выполните следующие действия.
1. Смените текущую папку, выполнив в окне Command команду
CD ?
Откроется окно, в котором нужно найти созданную нами ранее папкуInStaff.
2. Если окно проекта не открыто, выберите команду Open (Открыть) изменю File (Файл). В появившемся окне открытия файла выберите файлпроекта, который мы создали ранее.
3. Щелкните мышью по папке Forms (Формы), находящейся в папке Documents (Документы), а затем по кнопке New (Новый). Появится диалоговое окно, представленное на рис. 4.13.
4. Выберите кнопку New Form (Новая форма). Появляется окно Form Designer (Дизайнер форм), показанное на рис. 4.14.
5. В появившемся окне свойств окна формы (таком, как показано на рис. 4.16)установите следующие настройки:
- AutoCenter - .T.-True;
- BorderStyle - 1-FixedSingle;
- Caption - О программе;
- MaxButton - .F.-False;
- MinButton - .F.-False.
Для установки соответствующей настройки щелкните по ней в списке настроек и введите значение или выберите из списка в поле над спискомсвойств.
6. Пользуясь инструментами на панели инструментов Form Designer (Дизайнер форм), разместите на поле формы название нашего приложения -Список сотрудников, - версию приложения - 1.0.0 - и вслед за знаком защиты авторских прав (©) напишите ваше имя, а затем поставьте запятуюи текущий год. Для нанесения надписей используйте инструмент:
7. Создайте кнопку ОК, пользуясь инструментом
8. Если есть желание, разместите в форме картинку, созданную заранее вкаком-либо графическом редакторе и сохраненную в папку GRAPHICS вформате BMP.
9. В результате форма должна быть похожа на представленную на рис. 4.17.
10. Сделайте двойной щелчок по созданной вами кнопке ОК. Появится окно,показанное на рис. 4.18.
11. В этом окне введите команду
Thisform.Release
12. Закройте это окно. Если при закрытии окна появится запрос на сохранение файла, ответьте Да (Yes).
13. Опробуйте созданную форму в работе, для чего запустите ее на выполнение щелчком по кнопке с восклицательным знаком на панели инструментов Стандартная. Если при этом возникнет вопрос о сохранении файла,ответьте Да (Yes), а в появившемся стандартном окне сохранения файлавыберите папку PRG и задайте имя файла - AboutFrm.
14. При успешном запуске форма появится в середине экрана и на ней небудет видно пунктирных линий сетки.
15. Для того чтобы закрыть форму, щелкните по кнопке ОК.
16. Закройте Form Designer щелчком по стандартной кнопке закрытия взаголовке его окна.
17. Обратите внимание, что в папке Forms (Формы) появилось имя созданной нами формы AboutFrm.